
25+ mẹo sử dụng
Zoho Mail
Hướng dẫn cách sử dụng Zoho Mail đơn giản và hiệu quả cho bạn
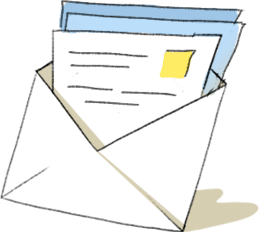
1. Giữ hộp thư đến luôn ngăn nắp với tính năng Scrub
Cũng giống như dụng cụ dọn dẹp nhà cửa, phân loại và vứt những thứ không cần đến, tính năng Scrub của Zoho Mail giúp hộp thư đến của bạn luôn ngăn nắp và gọn gàng theo yêu cầu của bạn.
Scrub có thể xóa hoặc lưu trữ hàng loạt email từ người gửi, có thể lọc email từ tối đa 5 người gửi cùng lúc.
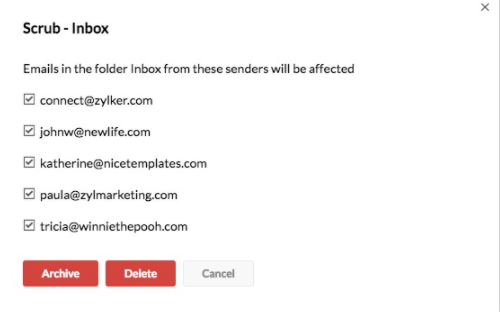
Các bước để bạn bắt đầu dọn dẹp hộp thư đến với Scrub Zoho Mail:
Bước 1: Chuyển đến thư mục liên quan và chọn bất kỳ email từ người gửi có email bạn muốn xóa.
Bước 2: Nhấp vào menu thêm như hình bên dưới và chọn Scrub.
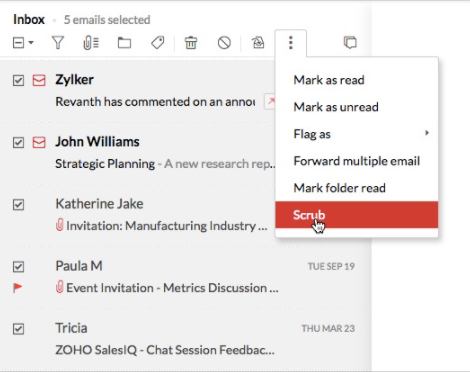
Bước 3: Tất cả các email từ những người gửi đó sẽ bị xóa hoặc lưu trữ dựa trên lựa chọn của bạn.
2. Tùy chỉnh chế độ đọc email theo cách giúp bạn thoải mái nhất
Zoho Mail cho phép bạn chỉnh lại chế độ đọc email nếu bạn không thích giao diện hiện tại, đặc biệt là với các email quá dài.
Thông thường, các email dài đều là email quan trọng và chúng thường có phông chữ nhỏ, khó đọc. Tính năng Reader view trong Zoho Mail sẽ giúp bạn tùy chỉnh.
Hãy nhấp vào biểu tượng Reader View để chọn kích thước font chữ, định dạng font chữ, khoảng cách giữa các dòng và cả chế độ đọc ngày hay đêm. Hãy chỉnh đến khi nào bạn thấy email dễ đọc hơn ban đầu.

3. Thay đổi giao diện hộp thư đến để xem được nhiều email cùng lúc
Zoho Mail có 2 chế độ xem hộp thư đến là giao diện cổ điển và giao diện thu gọn.
Chế độ xem mặc định là dạng cổ điển với nhiều khoảng trắng hơn giữa các email, giúp bạn cải thiện khả năng đọc và có đủ thông tin chi tiết về email đó.
Tuy nhiên, để xem được nhiều email trong một giao diện hơn, bạn có thể chọn chế độ thu gọn để giảm bớt khoảng trắng, tăng số lượng email lên. Chế độ xem này thích hợp nhất khi bạn đang tìm kiếm thư mục hoặc tìm loại email hay thông tin nhất định.
Để chuyển đổi giữa chế độ xem cổ điển và thu gọn, hãy nhấp vào biểu tượng ở góc trên cùng bên phải của danh sách email như hình bên dưới.
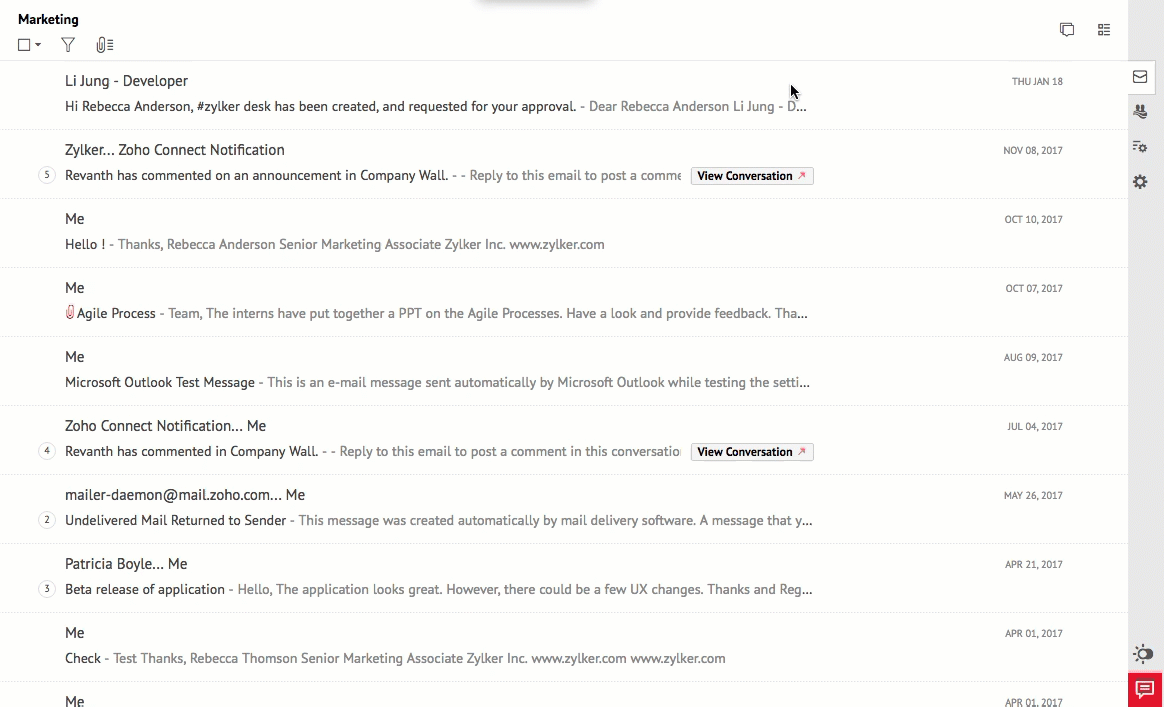
4. Cách tìm kiếm danh sách email chính xác nhất từ bộ lọc Zoho Mail
Trong phần tìm kiếm, Zoho Mail cung cấp các bộ lọc mở rộng và nhiều tùy chọn để bạn nhanh chóng tìm gần chính xác nhất nội dung đang cần. Bạn chỉ cần sử dụng các từ khóa và thông số chính xác để tìm email.
Đầu tiên hãy nhập “with”, bạn sẽ thấy các tùy chọn tìm kiếm như with reminder, with attachment, with notes… mà bộ lọc đề xuất. Hãy chọn loại thông tin bạn muốn tìm.
Sau khi chọn xong, bộ lọc tiếp tục đề xuất các tiêu chí như contains, from, to/cc…. Hãy chọn một trong số các gợi ý bạn muốn.
Cuối cùng, bộ lọc sẽ đề xuất danh sách địa chỉ email đã liên hệ của bạn hoặc có thể nhập địa chỉ email theo cách thủ công để bắt đầu tìm kiếm.
Ví dụ bên dưới thực hiện theo đề xuất “with attachment form Paula@zyller.com”.
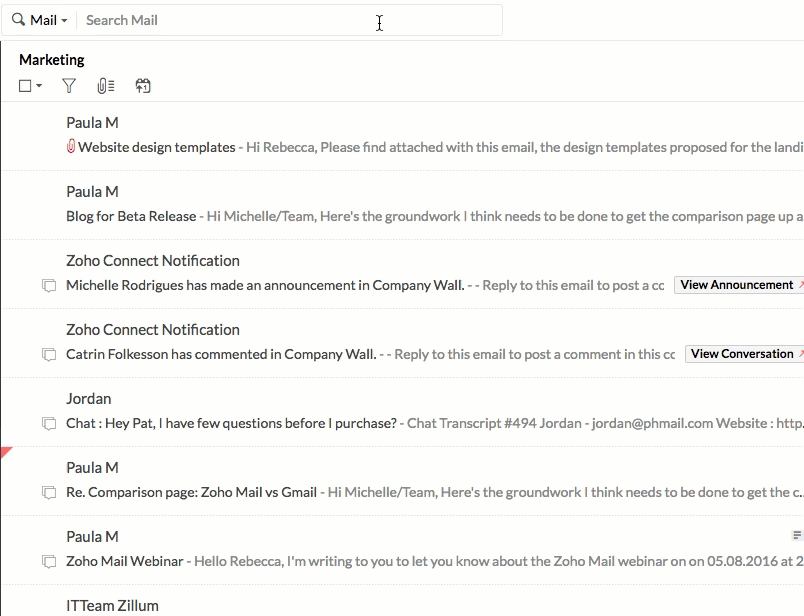
5. Cách chia sẻ bản nháp trong Zoho Mail
Nếu bạn đang viết một email quan trọng hoặc là người mới biết sử dụng email, chắc chắn bạn sẽ muốn tham khảo ý kiến từ những người có kinh nghiệm trước khi gửi mail đi. Tính năng chia sẻ bản nháp rất ấn tượng của Zoho Mail sẽ có ích trong trường hợp này.
Với tính năng chia sẻ bản nháp của Zoho Mail, bạn có thể:
– Chia sẻ bản nháp email của bạn với đồng nghiệp.
– Thảo luận về các đề xuất, sửa chữa,… trong phần bình luận.
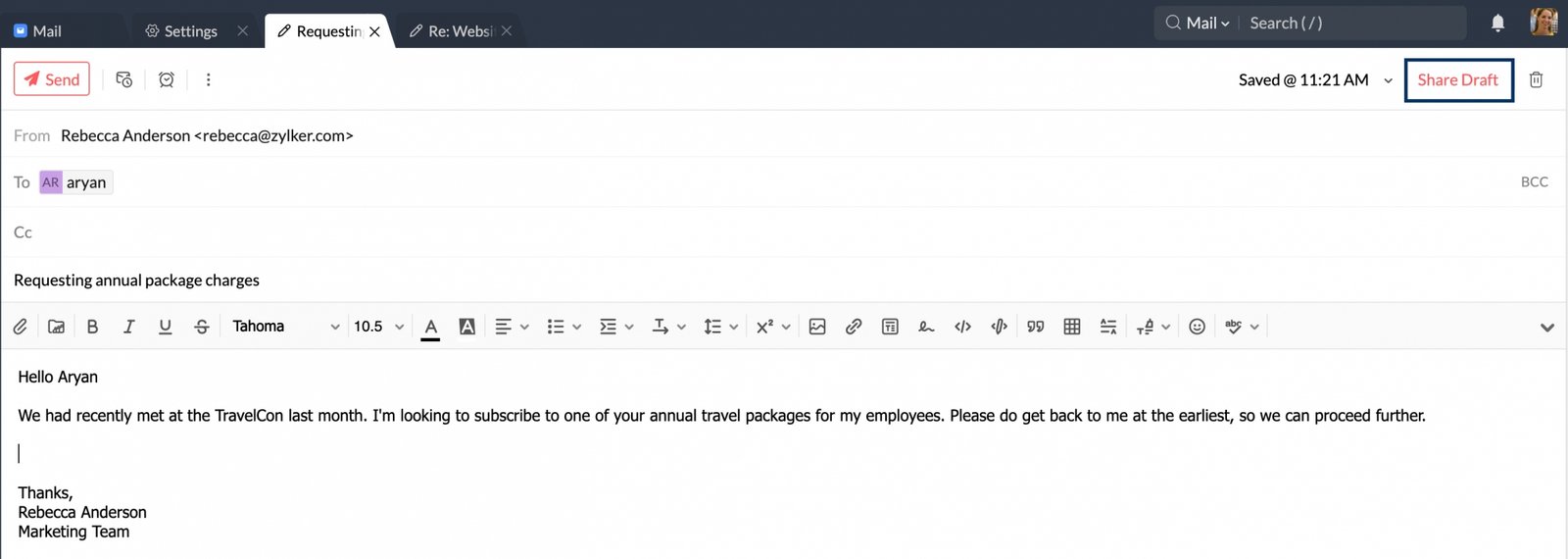
Các bước để chia sẻ bản nháp email trong Zoho Mail:
Bước 1: Đăng nhập vào Zoho Mail
Bước 2: Mở trình soạn email bằng cách nhấp vào New Mail để tạo thư mới
Bước 3: Sau khi soạn thảo email của bạn, hãy nhấp vào Share Draft để chia sẻ bản nháp
Bước 4: Nhập tên người muốn chia sẻ.
Bước 5: Sau khi thêm xong, hãy nhấp vào Share draft để chia sẻ bản nháp
Sau khi bạn chia sẻ, những người bạn chọn sẽ tự động nhận được thông báo. Bạn cũng có thể thông báo cho mọi người theo cách thủ công bằng cách chọn mục Notify all.
Nhấp vào biểu tượng Show comments để xem tất cả các nhận xét của mọi người. Bạn có thể tiếp tục thực hiện các thay đổi cho bản nháp của mình và các cộng tác viên sẽ thấy phiên bản mới nhất của bản nháp này.
Với những người được chia sẻ (cộng tác viên), họ không có quyền chỉnh sửa trực tiếp lên email mà chỉ có thể đề xuất bằng phần bình luận bên dưới mỗi email.
Tính năng chia sẻ bản nháp của Zoho rất hữu ích, giúp bạn tạo những email chất lượng hơn và tăng tính chuyên nghiệp cho tổ chức.
6. Cách tạo thêm nhiều màu sắc cho email của bạn
Nếu bạn phải sử dụng email hàng ngày mà chúng lại quá tẻ nhạt? Hãy làm cho chúng thú vị hơn bằng cách sử dụng các định dạng kiểu có sẵn của Zoho Mail.
Ngoài ra, thay vì sử dụng các tùy chọn định dạng riêng lẻ (font chữ, cỡ chữ, màu sắc và các tùy chọn khác) cho các phần khác nhau của email, bạn chỉ cần sao chép toàn bộ định dạng từ văn bản được định dạng trước đó rồi dán nó vào phần còn lại của email.
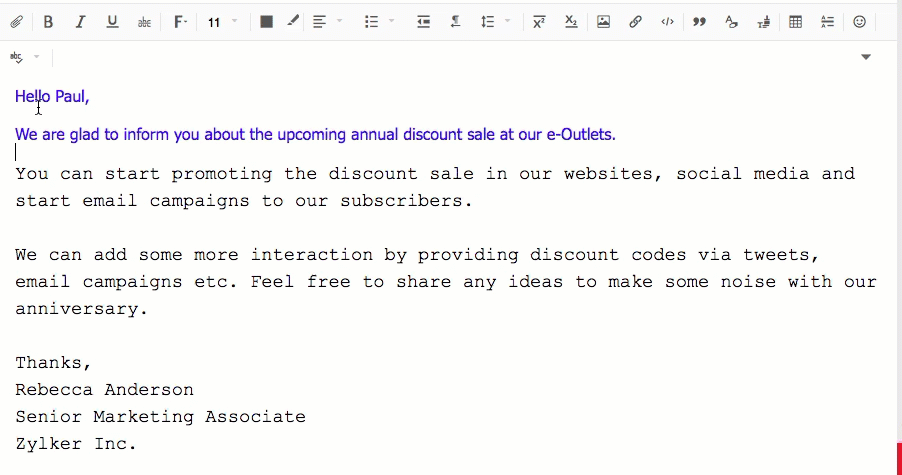
Ngoài định dạng vẽ, trình chỉnh sửa Zoho Mail cũng đã thêm một số tính năng tiện lợi như thêm Superscript (A2), Subscript (H2O), thay đổi khoảng cách dòng, thụt lề,…
7. Cách dán/chèn/nhúng hình ảnh vào nội dung Zoho Mail
Bạn không nhất thiết phải lưu ảnh về máy rồi mới tải lên email đang soạn. Với Zoho Mail, bạn chỉ cần dán ảnh chụp màn hình, ghi chú thích và nhúng vào nội dung đang viết là xong!
Các bước để thực hiện như sau:
Bước 1: Soạn email
Bước 2: Sao chép hình ảnh bạn muốn nhúng vào khay nhớ tạm
Bước 3: Trong trình chỉnh sửa, hãy đặt con trỏ vào vị trí chính xác mà bạn muốn nhúng hình ảnh
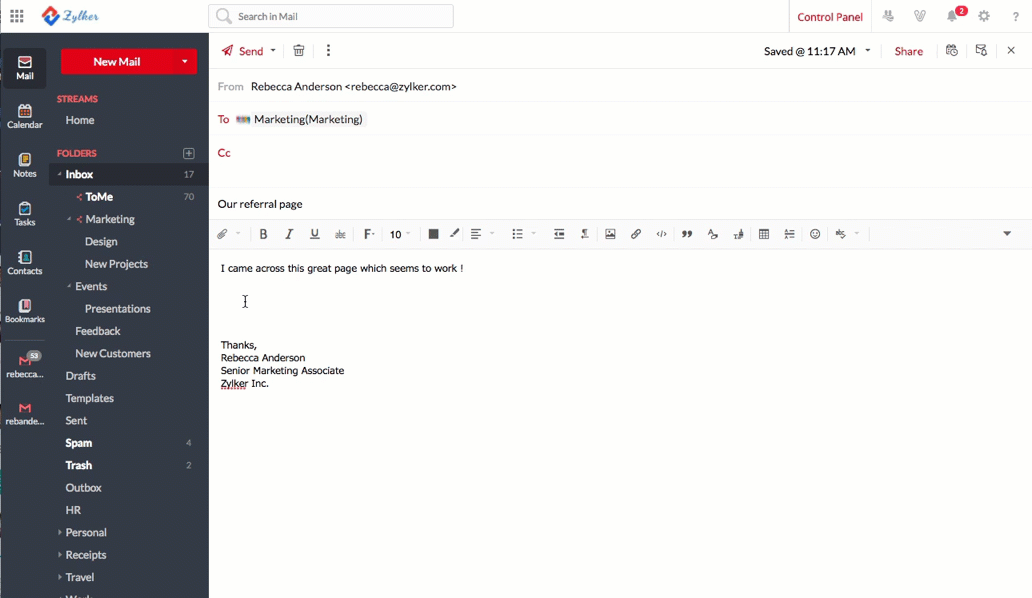
Bước 4: Nhấn Ctrl + V để dán hình ảnh hoặc chọn Dán từ menu Chỉnh sửa trên trình duyệt của bạn.
Ngoài ra, hãy thử sử dụng tùy chọn Chèn tệp đính kèm và dán hình ảnh trong mục Desktop hoặc đính kèm từ đám mây) để sử dụng hình ảnh đã sao chép làm tệp đính kèm thay vì nhúng.
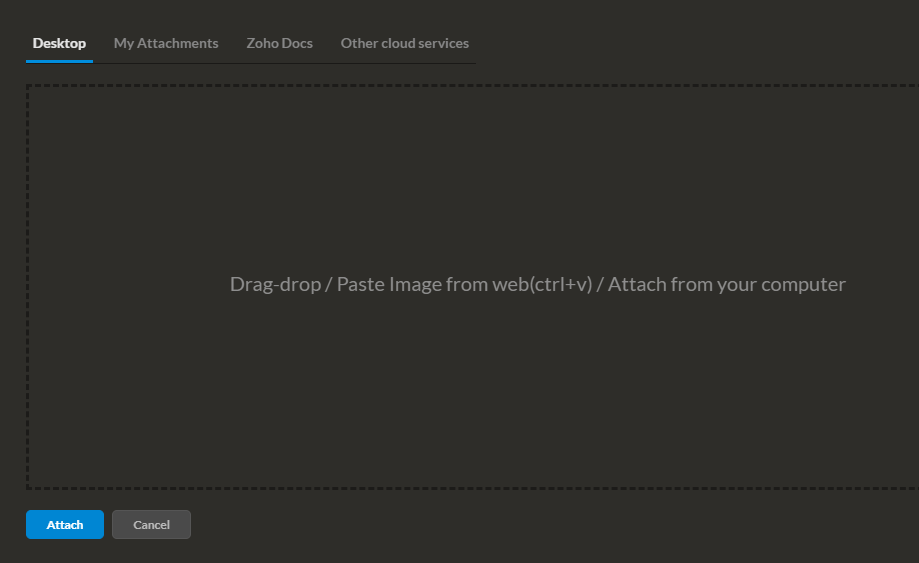
8. Cách cài đặt trả lời tự động vắng mặt
Có những lúc bạn sẽ không thể kiểm tra và trả lời email ngay, ví dụ như khi đang trong kỳ nghỉ phép, đang bệnh, đang ở trên máy bay hoặc đang ở những nơi bị giới hạn internet. Cài đặt trả lời tự động khi vắng mặt trong Zoho Mail sẽ có ích trong trường hợp này.
Một nội dung thông báo vắng mặt phù hợp nhất là cho mọi người biết khi nào kỳ nghỉ phép/công tác của bạn kết thúc và ngày bạn trở lại văn phòng làm việc. Có thể đề cập đến người có thể thay bạn liên hệ và làm việc với họ (nếu đó là email công ty) hoặc cần hỗ trợ trong tình trạng khẩn cấp.
Nên nhớ, không đề cập các thông tin cá nhân riêng tư nơi bạn đang đi nghỉ phép/công tác hoặc cách liên hệ cá nhân như số điện thoại (trừ khi bạn muốn họ biết).
Một số mẫu email ví dụ cho bạn:
Xin chào,
Cảm ơn vì email của bạn. Tôi hiện đang trong kỳ nghỉ phép và bị hạn chế truy cập Internet. Tôi sẽ trả lời email của bạn ngay khi tôi trở lại văn phòng vào [ngày trở lại].
Nếu bạn đang cần hỗ trợ khẩn cấp, bạn có thể gửi mail cho [người cần liên hệ] tại [địa chỉ email].
Trân trọng cảm ơn,
(Tên của bạn)
————
Xin chào,
Cảm ơn vì email của bạn. Tôi hiện không có mặt tại văn phòng vì đang đi công tác và sẽ không thể trả lời bạn ngay lập tức. Nếu vấn đề của bạn là khẩn cấp, bạn có thể liên hệ với [người cần liên hệ] tại [địa chỉ email], hoặc gọi cho tôi theo [số điện thoại liên hệ]. Nếu không, tôi sẽ trả lời bạn khi tôi trở lại văn phòng vào [ngày trở lại].
Trân trọng cảm ơn,
(Tên của bạn)
Cách thiết lập thư trả lời tự động vắng mặt trong Zoho Mail như sau:
Bước 1: Đăng nhập vào tài khoản Zoho Mail của bạn, nhấp vào biểu tượng Cài đặt ở góc trên cùng bên phải và điều hướng đến phần Out of office.
Bước 2: Chọn Add new out of office.
Bước 3: Chọn đối tượng của bạn. Bạn có thể chọn gửi trả lời tự động cho mọi người nếu chọn Everyone, cho toàn bộ liên hệ nếu chọn Your contacts hoặc cho Những người chưa có liên hệ với bạn nếu chọn Non-contacts.
Bước 4: Chọn Start date để nhập ngày bắt đầu và End date để nhập ngày kết thúc trong khoảng thời gian bạn muốn gửi nội dung trả lời vắng mặt.
Bước 5: Chọn Time interval để chọn khoảng thời gian giữa hai lần trả lời liên tiếp cho cùng một người. Bạn cũng có thể chọn các ngày cụ thể trong tuần mà bạn muốn gửi thư trả lời.

Bước 6: Nhập Chủ đề và Nội dung email.
Bước 7: Nhấp vào Save.
Thư vắng mặt sẽ được lưu lại và sẽ được gửi đến những người gửi email cho bạn trong khoảng thời gian được chỉ định.
9. Cài đặt nhận thông báo email bằng âm thanh
Không cần phải thường xuyên kiểm tra email vì bạn có thể bật âm thanh thông báo. Zoho Mail sẽ thông báo cho bạn những email mà bạn cho là quan trọng dựa trên tùy chọn thư mục tùy chỉnh của bạn.
Các bước để thêm thông báo bằng âm thanh cho email mới:
Bước 1: Đăng nhập vào tài khoản Zoho Mail của bạn
Bước 2: Điều hướng đến phần Setting và chọn Systems
Bước 3: Trong Notifications tone và chọn âm thanh ưa thích từ danh sách âm thanh có sẵn
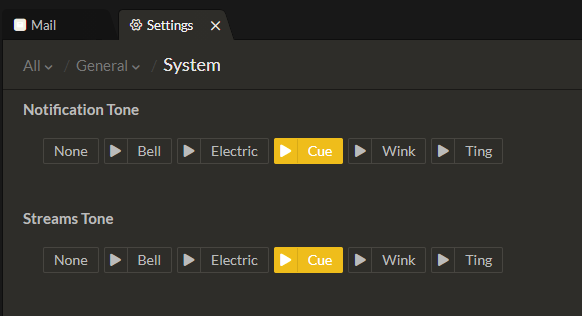
Bạn cũng có thể chọn các thư mục mà bạn muốn bật thông báo bằng âm thanh.
Trong Settings, chọn Folders, check chọn phần Notification cho các thư mục bạn thích. Đối với mỗi email mới bạn nhận được trong các thư mục đã chọn, bạn sẽ nhận được thông báo bằng âm thanh.
10. Mẹo hay: sử dụng truy cập nhanh để thay đổi cài đặt email dễ dàng
Tính năng Quick Access trong Zoho Mail giúp bạn thay đổi một số cài đặt nhanh chóng mà không phải mò mẫm tìm kiếm trong mục Setting nữa.
Bạn chỉ cần nhập một vài ký tự đầu tiên của phần Cài đặt mà bạn đang cố gắng tìm kiếm (nhập theo ngôn ngữ bạn cài đặt). Danh sách các kết quả phù hợp từ Cài đặt được liệt kê trong phần Quick Access. Chọn mục có liên quan từ đề xuất và bắt đầu chỉnh sửa.
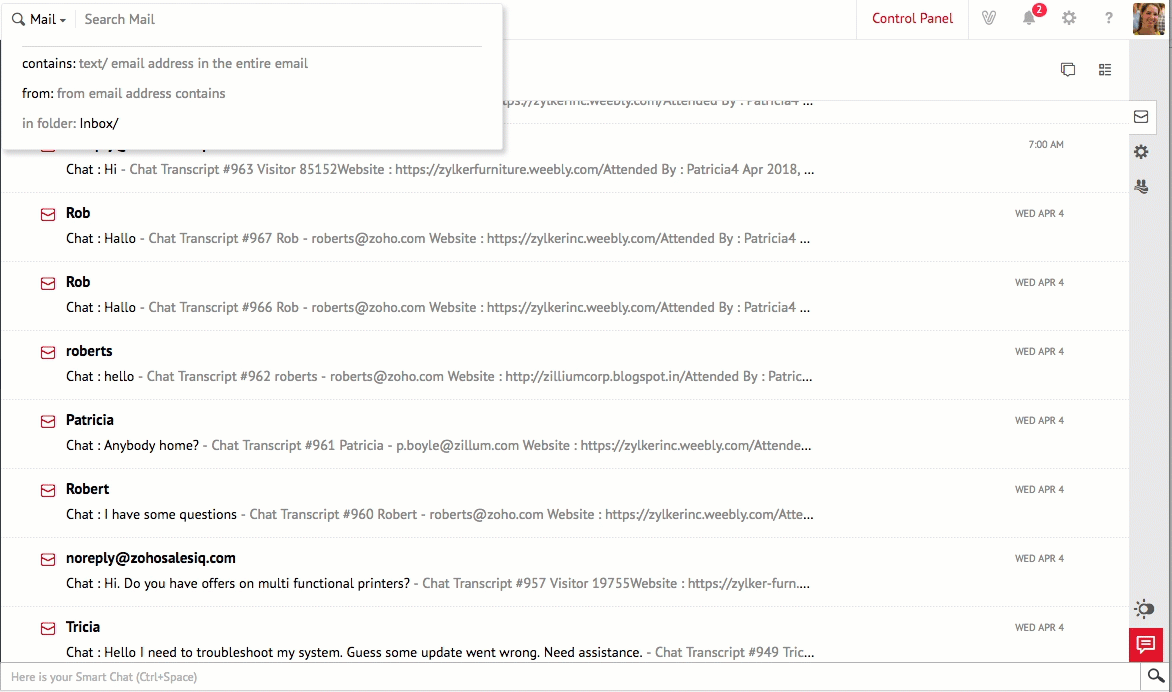
Bạn có thể nhanh chóng tra cứu và thay đổi Chữ ký, trả lời tự động khi vắng mặt, chọn chủ đề…. Các tùy chọn là vô tận.
11. Cách phân loại danh sách tệp đính kèm và loại bỏ các loại tệp mà bạn không muốn thêm vào
Zoho Mail có một tính năng rất hay là tùy chọn Attachment Viewer – nơi lưu trữ toàn bộ các tệp của bạn với cách sắp xếp thông minh. Bạn có thể xem thêm ở video này:
Tuy nhiên, đôi khi các tệp không mong muốn cũng được tự động thêm vào. Bạn có thể hạn chế một số tệp nhất định được thêm vào trình xem tệp đính kèm bằng Bộ lọc.
Bạn có thể tạo bộ lọc với các điều kiện cụ thể mà bạn không muốn thêm tệp đính kèm vào Attachment viewer của mình như tệp từ những người gửi cụ thể hoặc với các loại tệp đính kèm cụ thể,… Ví dụ: tệp hình ảnh từ địa chỉ email sale@matma.com.vn.
Sau đó, trong các tác vụ, hãy chọn Do not add attachments to the Attachment viewer để không thêm tệp đính kèm này vào. Sau khi hoàn thành, các tệp đính kèm của email phù hợp với các điều kiện đã cho sẽ không được thêm vào trình xem tệp đính kèm.
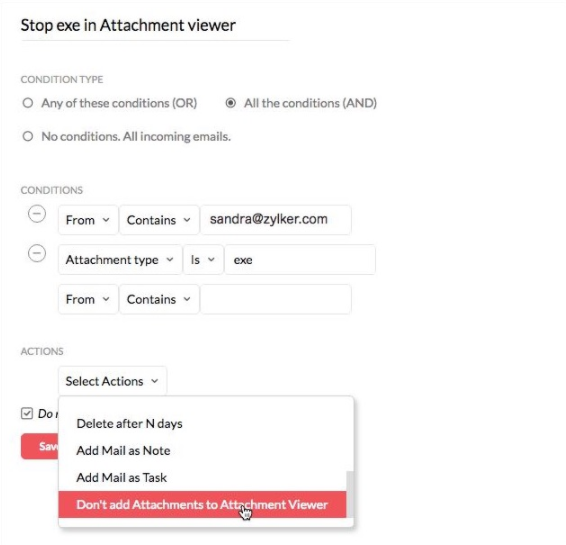
Bạn cũng có thể khám phá các tùy chọn bộ lọc khác cho nhiều hành động tự động khác như vậy đối với các email đến/đi.
12. Cách cài đặt thời gian giữ lại email trong hộp thư đi thay vì gửi lập tức
Vì sao và khi nào cần đến tính năng này? Nếu bạn thường không chắc chắn hoặc thường mắc lỗi khi gửi email thì bạn có thể lưu email lại trong hộp thư đi, đôi khi trong khoảng thời gian này bạn lại phát hiện ra vấn đề của email. Với những người cẩn thận và thường xuyên gửi nhiều email trong ngày, tính năng này cũng khá hữu ích.
Các bước để bật thời gian lưu email trong Hộp thư đi:
Bước 1: Đi tới Settings
Bước 2: Mở phần Compose
Bước 3: Trong thời gian trễ của Hộp thư đi, hãy nhập thời gian trễ ưu tiên tính bằng phút. Thời gian trễ của Hộp thư đi có thể từ 1 đến 120 phút.
Sau khi thiết lập, khi bạn soạn và gửi email, các email sẽ được giữ trong Hộp thư đi trong khoảng thời gian trễ mà bạn đã đặt.
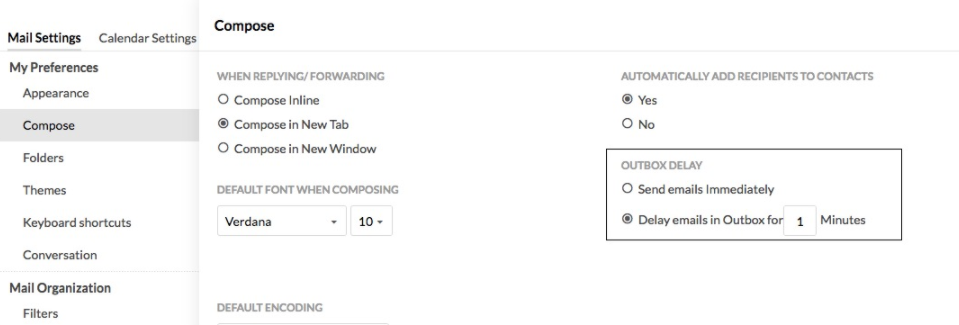
Trong trường hợp bạn nhận ra một số nội dung khó hiểu hoặc thay đổi ý định về việc gửi email, chỉ cần mở email từ Hộp thư đi và chỉnh sửa hoặc xóa nó.
Nếu bạn muốn gửi một email cụ thể ngay lập tức mà không cần giữ nó trong Hộp thư đi, hãy sử dụng tùy chọn Send right now option.
13. Cách lên lịch gửi email trong Zoho Mail
Tại sao việc lên lịch gửi email sau lại quan trọng?
– Gửi đến người nhận vào đúng thời điểm
Thông thường, bạn sẽ soạn email ngay khi có ý tưởng hay có vấn đề phát sinh. Nhưng đây không phải là thời điểm lý tưởng để người nhận mở email của bạn. Email của bạn hoàn toàn có nguy cơ bị ngó lơ hoặc bị chôn vùi trong hàng tá email khác. Do đó, bạn nên lên lịch gửi email khi họ có nhiều khả năng mở chúng nhất trong khi bạn có thể soạn thảo nó vào thời điểm thuận tiện.
– Gửi một email định kỳ
Có những trường hợp bạn phải gửi một số email nhất định vào một ngày và giờ cụ thể. Việc soạn thảo email và đặt lời nhắc để bạn có thể gửi vào thời điểm thích hợp có thể được thay thế bằng việc lên lịch gửi email ngay sau khi bạn hoàn thành bản nháp.
– Gửi cho đồng nghiệp và khách hàng theo múi giờ của họ
Bạn có thể đang làm việc và giao tiếp qua email với những người ở các múi giờ khác nhau. Bạn không muốn làm phiền họ với email công việc của mình khi họ đã làm việc xong trong ngày và đồng thời bạn không muốn dành thời gian cá nhân của mình để gửi email này. Soạn và lên lịch trong giờ hành chính và đảm bảo rằng email sẽ đến được với họ vào giờ hành chính của họ.
Trong Zoho Mail, khi bạn soạn xong nội dung email của mình, hãy làm theo hướng dẫn dưới đây để lên lịch gửi:
Bước 1: Nhấp vào biểu tượng Schedule bên cạnh nút Gửi email để lên lịch
Bước 2: Các tùy chọn có sẵn là Sau 1 giờ, 2 giờ, 4 giờ, sáng mai và chiều mai. Bạn cũng có thể chọn một ngày và giờ cụ thể.
Bước 3: Nhấp vào Send. Giờ đây, email sẽ được chuyển đến Hộp thư đi và sẽ ở đó cho đến thời điểm bạn đã lên lịch.
Bạn có thể chỉnh sửa email này hoặc thậm chí xóa nó khỏi Hộp thư đi nếu cần.
Tham khảo video hướng dẫn này nhé:
14. Cài Plugin Zoho Mail để gửi email vào trang WordPress của bạn
Nếu bạn đang sử dụng Zoho Mail thì tích hợp chúng vào website WordPress của mình để giúp việc gửi và nhận mail dễ dàng hơn.
Địa chỉ email trong mục From trên cấu hình Plugin của bạn sẽ là một trong các địa chỉ email hoặc bí danh được liên đến tài khoản của bạn.

Bạn có thể tìm và cài đặt plugin Zoho Mail từ bảng điều khiển WordPress. Nó cũng có sẵn hướng dẫn cài đặt chi tiết để bạn thêm Zoho Mail vào dễ dàng.
Zoho Mail Plugin trong WordPress có thể được sử dụng chủ yếu để tùy chỉnh và gửi email bằng các hàm wp_mail (). Các trường hợp khác nhau mà email được kích hoạt từ trang web WordPress, sử dụng hàm wp_mail () mặc định được giải thích trong trang WordPress này: https://developer.wordpress.org/reference/functions/wp_mail/#used-by
15. Cách để gọi thoại hoặc gọi video từ Cliq trong Zoho Mail
Zoho Mail tích hợp sẵn Cliq trong giao diện để bạn chat, gọi, gọi video dễ dàng mà không cần sử dụng thêm ứng dụng khác.
Bạn chỉ cần nhấp vào một địa chỉ email mà bạn muốn trò chuyện, bạn sẽ thấy các icon gọi thoại và gọi video.
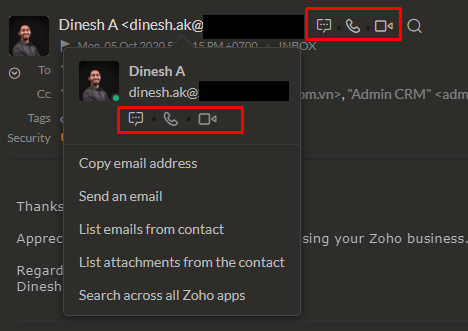
Khi bạn nhấp và cho phép truy cập vào micro và máy ảnh của mình, bạn có thể bắt đầu cuộc gọi điện video với mọi người có trong danh sách liên hệ của mình.
16. Cách sử dụng Global Search trong Zoho Mail
Google Workspace
Global Search là gì? Global Search là công cụ giúp bạn tìm kiếm toàn bộ dữ liệu, thông tin liên quan đến một chủ đề hay người nào đó.
Global Search ngay trong giao diện của Zoho Mail giúp bạn tìm kiếm thông tin của một ai đó có tài khoản Zoho hay không và toàn bộ thông tin có liên quan trên các ứng dụng Zoho của họ như địa chỉ liên hệ, email liên quan, tài liệu được chia sẻ, các bài đăng được kết nối…

17. Lối tắt tạo ghi chú, nhiệm vụ, sự kiện hay liên hệ mới từ menu thông minh của Zoho Mail
Mặc dù các tác vụ Task, Notes, Calendar, Contact được tích hợp sẵn ngay trong Zoho Mail và bạn có thể mở ra sử dụng dễ dàng nhưng vẫn có cách mở nhanh hơn nữa!
Menu Smart Create là một trong các tính năng hay ho nhất từ Zoho Mail, chứng minh sự thấu hiểu những người làm việc văn phòng như chúng ta.
Khi bạn đọc một email bất kỳ, chỉ cần chọn phần văn bản bạn muốn thêm làm nhiệm vụ, ghi chú hay sự kiện mới, Menu Smart Create sẽ được bật lên. Bạn chỉ cần chọn mục tương ứng và, xong! Bạn sẽ không bỏ lỡ bất kỳ lưu ý nào từ những nội dung đang đọc.
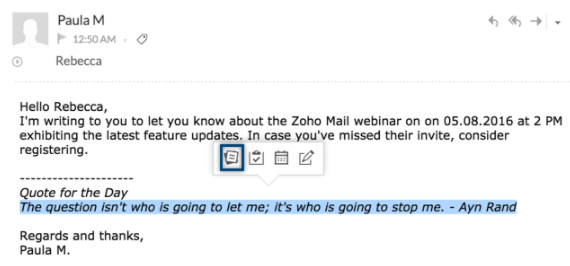
18. Bật chế độ ngoại tuyến cho Zoho Mail
Chế độ Ngoại tuyến của Zoho Mail cho phép bạn truy cập hộp thư của mình ngay cả khi không được kết nối với internet. Bạn có thể đọc và trả lời email của mình khi ngoại tuyến. Các email được lưu trữ trong trình duyệt của bạn và hiển thị khi ngoại tuyến từ bộ nhớ của trình duyệt.
Chế độ ngoại tuyến của Zoho Mail cho phép bạn truy cập hộp thư của mình ngay cả khi không được kết nối internet. Bạn có thể đọc và trả lời email ngay cả khi ngoại tuyến. Các email được lưu trữ trong trình duyệt của bạn và hiển thị ngoại tuyến từ bộ nhớ của trình duyệt.
Các bước bật chế độ ngoại tuyến:
Bước 1: Đăng nhập vào Zoho Mail
Bước 2: Nhấp vào biểu tượng Cài đặt
Bước 3: Chuyển đến phần Offline và chọn ON cho mục Enable Offline mail để bật ngoại tuyến.
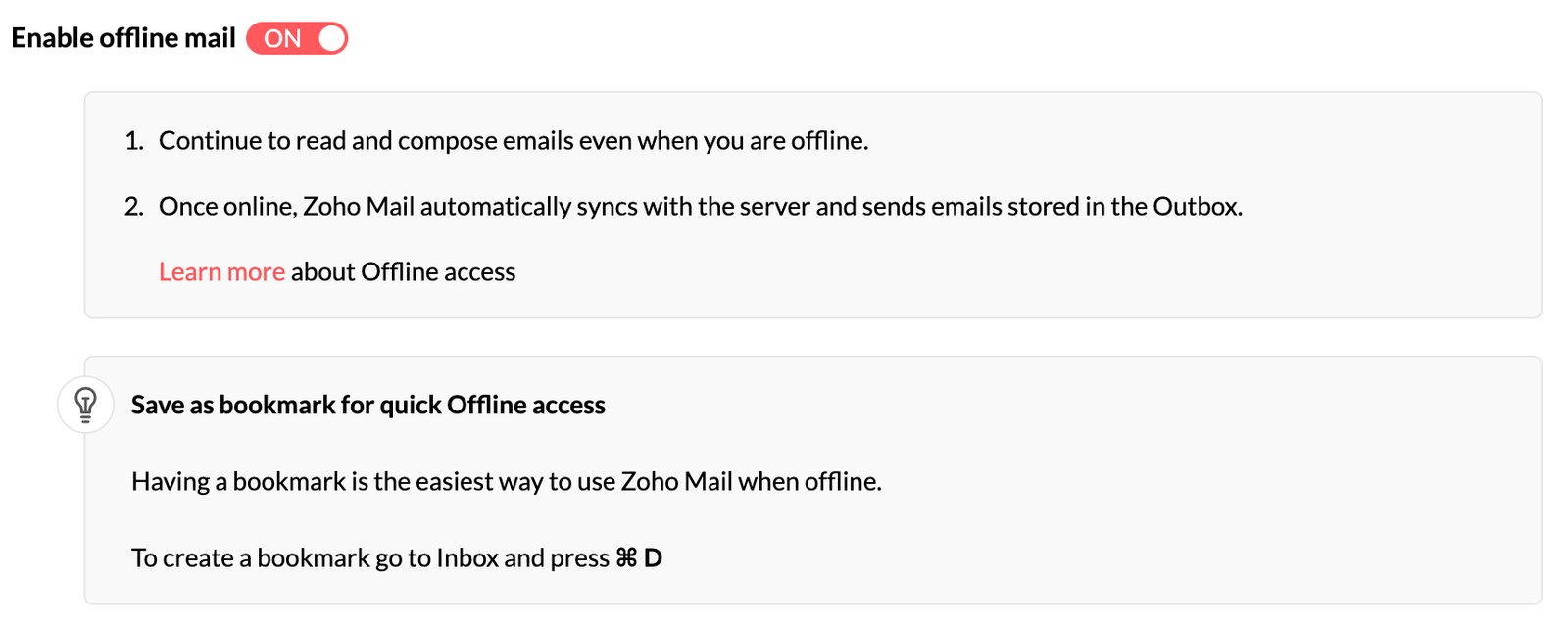
Lưu ý:
– Để bảo vệ email của bạn, không bật chế độ Ngoại tuyến trong các hệ thống dùng chung hoặc công khai.
– Tạo dấu trang trình duyệt cho Zoho Mail để dễ dàng truy cập Ngoại tuyến.
Xem đầy đủ tại đây: Cách bật chế độ ngoại tuyến trong Zoho Mail
19. Stream trong Zoho Mail là gì?
Như một mạng xã hội thu nhỏ, Stream là nơi mà bạn và đồng nghiệp “vừa làm vừa chơi” đúng nghĩa.
Streams là ứng dụng giúp bạn giao tiếp, trao đổi ý kiến, thảo luận và chỉnh sửa ngay trên email với mọi người mà không cần sử dụng đến một chuỗi email cc hay forward lộn xộn.
Streams giúp bạn và nhóm nâng cao năng suất làm việc thông qua giao tiếp dễ dàng và gần gũi hơn, giảm bớt sự lộn xộn như cách làm việc của email thông thường. Stream giúp bạn giảm số lượng email nội bộ và do dó tăng năng suất của người dùng cá nhân.
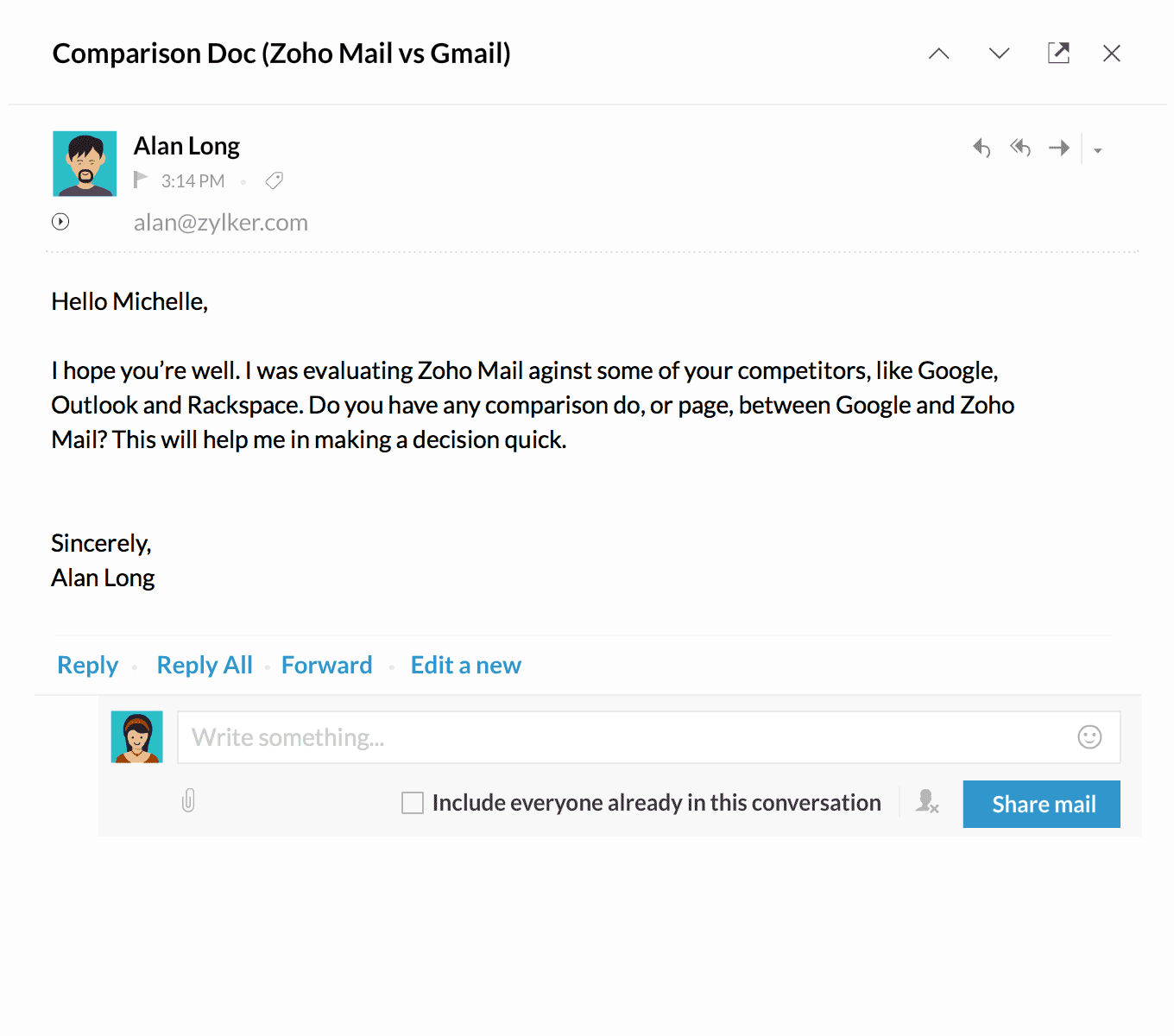
Xem chi tiết tại đây: Làm được 100+ nhiệm vụ nhưng lại vui hơn và thú vị hơn vì đã có Stream Zoho Mail
20. Tính năng chia sẻ Email của Zoho Mail hoạt động như thế nào?
Chia sẻ Email – Email Sharing là tính năng rất thú vị chỉ có khi bạn sử dụng Zoho Mail.
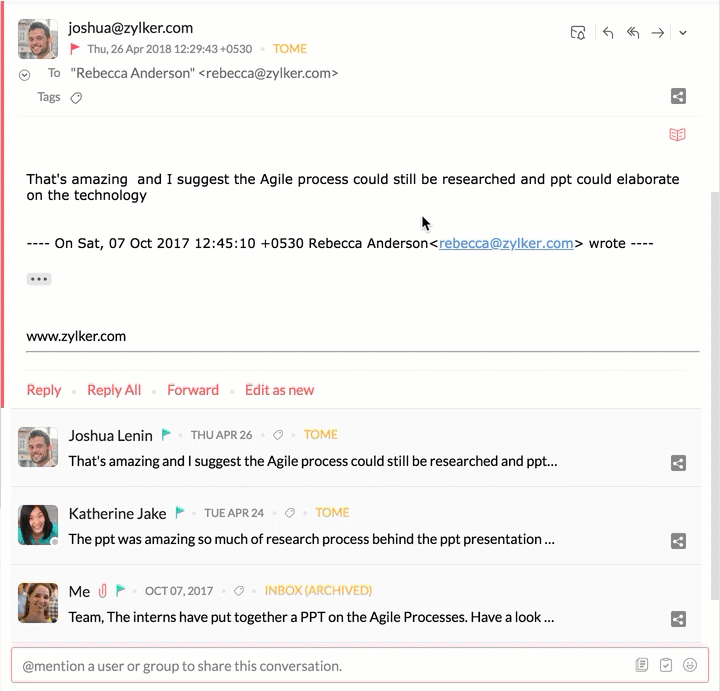
Bạn sẽ không phải CC cho nhiều người hoặc mỗi lần CC hay Forward đều phải tóm tắt lại nội dung vì email quá dài. Ngược lại, khi email được chia sẻ đến một thành viên nào đó, mọi người nhanh chóng nắm được nội dung chính, thảo luận, trao đổi, nhận xét ngay bên dưới email với sơ đồ dạng cây, giúp bạn tóm lược toàn bộ ý chính trong nháy mắt.
Đừng bỏ qua tính năng thú vị này nếu bạn thường xuyên phải sử dụng email. Xem cách sử dụng tính này tại đây.
21. Có thể xem email cũ nhất ở trên cùng danh sách email hay không?
Zoho Mail cho phép bạn sắp xếp email theo nhu cầu với nhiều tùy chọn. Trong đó, Sort: Oldest on Top là tính năng gúp bạn xem email cũ nhất đến email mới nhất.
Tùy chọn này chỉ khả dụng khi chế độ xem cuộc họi thoại được tắt.
Xem chi tiết hơn về cách bố cục Mail Zoho của bạn.
22. Cách bật hoặc tắt xác thực hai yếu tố cho Zoho Mail
Bước 1: Đăng nhập vào Zoho Mail bằng Tên người dùng và Mật khẩu của bạn từ trình duyệt web.
Bước 2: Nếu mật khẩu là chính xác, bạn sẽ nhận được một mã bảo mật bổ sung (thông qua SMS/Cuộc gọi thoại/Mã QR theo cấu hình TFA)
Bước 3: Nhập mã bảo mật trong trình duyệt để truy cập vào tài khoản.
Bạn có thể chọn ghi nhớ mã trong trình duyệt trong 45 ngày tiếp theo. Nếu bạn truy cập hệ thống từ một trình duyệt hoặc hệ thống khác thì bạn cần cấp lại mã mới để truy cập vào cùng một tài khoản.
Tùy chọn này chỉ khả dụng khi chế độ xem cuộc họi thoại được tắt.
Xem chi tiết hơn về cách bố cục Mail Zoho của bạn.
Mời bạn xem chi tiết hơn tại đây: Quy trình xác thực 2 yếu tố Zoho Mail

Email tên miền hoàn toàn miễn phí
Dành riêng cho các doanh nghiệp nhỏ tối đa 5 người dùng muốn tiết kiệm chi phí!
Zoho Mail
-
Tối đa 5 người dùng
-
Nhận 5GB/người dùng
-
Dùng trên Zoho Mail web
-
Email theo tên miền riêng
-
Giới hạn tệp đính kèm 25MB
Zoho Mail
-
Tối đa 5 người dùng
-
Nhận 5GB/người dùng
-
Dùng trên Zoho Mail web
-
Email theo tên miền riêng
-
Giới hạn tệp đính kèm 25MB

