Làm thế nào để những người liên quan nhanh chóng nhận ra email của bạn đang đề cập đến vấn đề gì mà không cần “lội ngược dòng” đọc toàn bộ email? Đây là lý do mà tính năng chia sẻ email của Zoho ra đời.
Với tùy biến Email Sharing của Zoho Mail, bạn và đội ngũ của mình nhanh chóng nắm được toàn bộ nội dung chính của email, cùng thảo luận, chia sẻ, đánh giá và chỉnh sửa mà không cần gửi, chuyển tiếp một chuỗi email dài vô hạn!
Nội dung chính
1. CHIA SẺ EMAIL TRONG ZOHO MAIL LÀ GÌ?
Chia sẻ email tạo điều kiện cho mọi người bàn luận xung quanh email dễ dàng hơn, rõ nét hơn và đúng trọng tâm hơn.
Trong nhiều trường hợp, chỉ mình bạn nhận được email từ khách hàng hay các đối tác kinh doanh – mà các vấn đề này rất quan trọng, cần có sự thảo luận, bàn bạc, đúc kết từ nhiều nhóm, tổ chức liên quan trong doanh nghiệp.
Lúc này, chúng ta thường dùng đến tính năng chuyển tiếp (CC hay BCC) vẫn thường dùng để gửi email đến các cá nhân, nhóm người liên quan.
Tuy nhiên tác vụ này sẽ rất rườm rà nếu nó trở thành một chuỗi email thảo luận dài vô tận, không biết đâu là điểm bắt đầu. Những người chưa kịp đọc email từ đầu sẽ khó nhận ra email này rốt cục đang bàn về vấn đề gì. Quả là mất thời gian!
Chưa kể, việc từng người trả lời như vậy sẽ làm xáo trộn nội dung, gây ra sự chậm trễ không cần thiết theo ngày, tuần và thậm chí nhiều năm (mà vấn đề cốt lõi vẫn chưa được giải quyết?!)
Tính năng chia sẻ email đảm bảo rằng bối cảnh của cuộc thảo luận luôn tập trung vào email và mọi người tham gia đều có thể nhìn thấy lộ trình và nội dung chính.
Mọi người sẽ chia sẻ phản hồi thông qua bình luận để giữ email ban đầu rõ ràng và hiển thị bình luận cho tất cả đội ngũ nhìn thấy.
2. CÁCH CHIA SẺ EMAIL HOẠT ĐỘNG
Mỗi email bạn nhận hoặc gửi có thể được chia sẻ với bất kỳ ai trong tổ chức. Bạn chỉ cần @tên những người có liên quan trong email thay vì chuyển tiếp cho họ.
Bạn có thể chia sẻ với từng người dùng hoặc một nhóm Streams. Người dùng hoặc các thành viên của nhóm sẽ nhận được thông báo về email được chia sẻ. Họ sẽ có thể xem cuộc trò chuyện email và thêm phản hồi của họ dưới dạng bình luận.
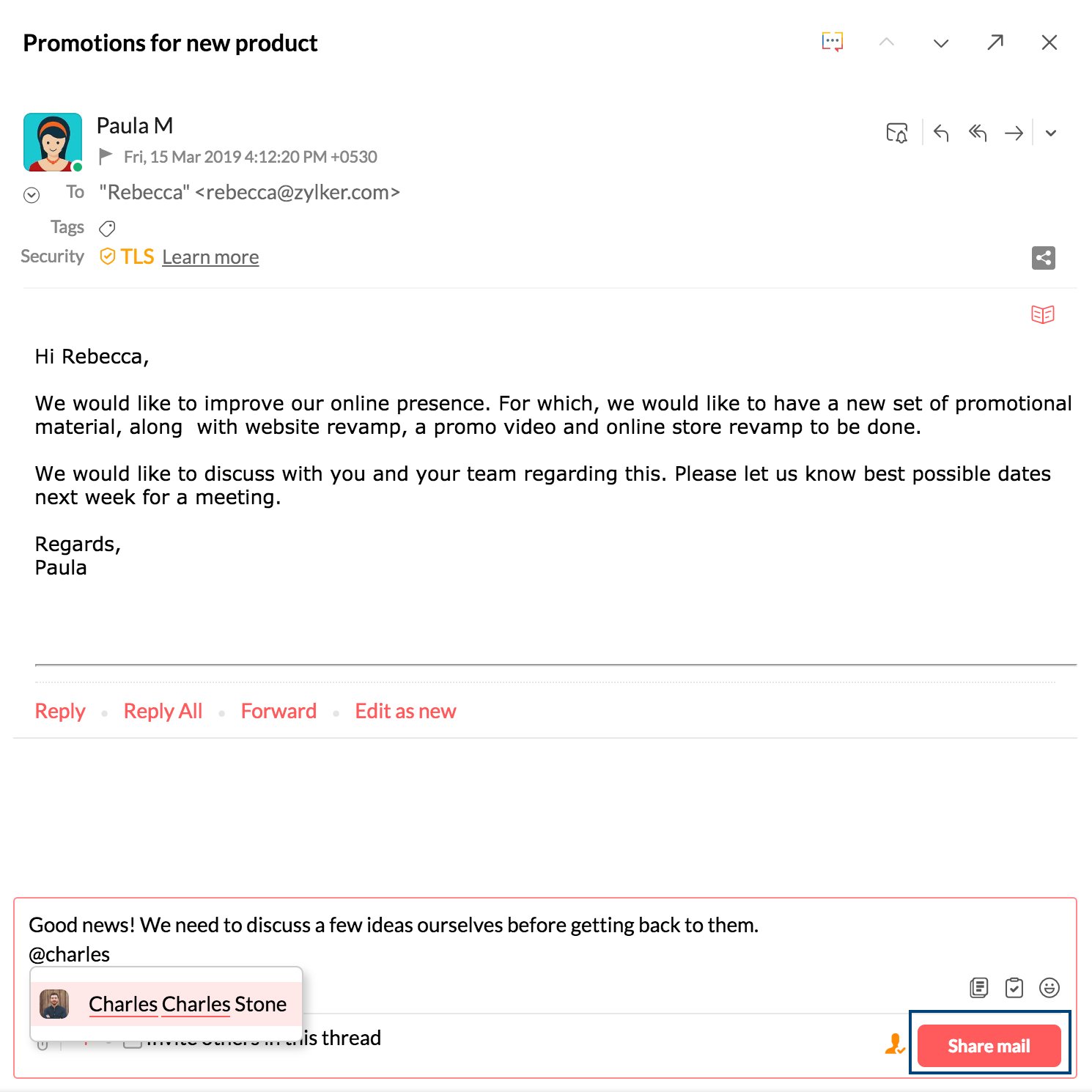
2.1 Đặc điểm của chia sẻ email
- Khi bạn chia sẻ một email, toàn bộ cuộc hội thoại sẽ được chia sẻ với người dùng đã chọn.
- Ngay cả khi bạn chia sẻ từ chế độ xem Tìm kiếm (các email được liệt kê dưới dạng email riêng lẻ) toàn bộ cuộc hội thoại vẫn được chia sẻ cho người dùng đã chọn.
- Người gửi email ban đầu hoặc những người nhận khác sẽ không được thông báo về nhận xét của bạn hoặc email được chia sẻ trừ khi họ được nhắc đến trong các nhận xét.
- Khi bạn chia sẻ cho người dùng khác, họ sẽ không thể mời người mới xem email vì lý do bảo mật.
- Bạn có thể nhấp vào liên kết View all shares – Xem tất cả các chia sẻ để xem danh sách các thành viên được chia sẻ và các cuộc thảo luận liên quan.
2.2 Ưu điểm của chia sẻ email
- Nội dung email ban đầu không thể bị giả mạo hoặc thay đổi.
- Các chủ đề chính của email không bị chủ đề nhỏ phát sinh trong thảo luận làm mất dấu và lộn xộn (như khi sử dụng chuyển tiếp email)
- Cuộc trò chuyện tương tự có thể được chia sẻ với một người mới mà không phải chuyển tiếp nhiều email.
- Ngay cả một người dùng mới được chia sẻ chủ đề cũng có thể dễ dàng hiểu được cuộc thảo luận và luồng thông tin.
Các bạn xem thêm các Bảng giá Google Workspace chinh phục người dùng mới nhất 2020.
3. SO SÁNH STREAMS VÀ CHIA SẺ EMAIL CỦA ZOHO MAIL
Streams chủ yếu được xây dựng để cộng tác với một nhóm người dùng thông qua mục Trạng thái (Status), Ghi chú (Notes), Nhiệm vụ (Tasks) và Nhận xét (Comments).
Chia sẻ email là một trong những tính năng độc đáo của Streams, giúp người dùng cộng tác xung quanh email.
Khi bạn chia sẻ một email, các thành viên có liên quan sẽ nhận được thông báo về việc chia sẻ. Email có thể được đọc từ trang Streams và được người dùng bình luận.

Các email được bạn chia sẻ với các nhóm hoặc nhóm người dùng khác có thể được xem từ My Posts – Bài đăng của tôi trong tab Home.
4. CÁCH CHO PHÉP HOẶC TỪ CHỐI LỜI MỜI KHI CHIA SẺ EMAIL
Theo mặc định, quyền thêm người mời sẽ được cấp cho mọi người mà bạn chia sẻ. Bạn cũng có thể tắt quyền này theo cài đặt dưới đây:
Trước khi chia sẻ nội dung email với các thành viên tổ chức của bạn, hãy nhấp vào biểu tượng Disallow members from adding invitees – Không cho phép các thành viên chia sẻ thêm người.
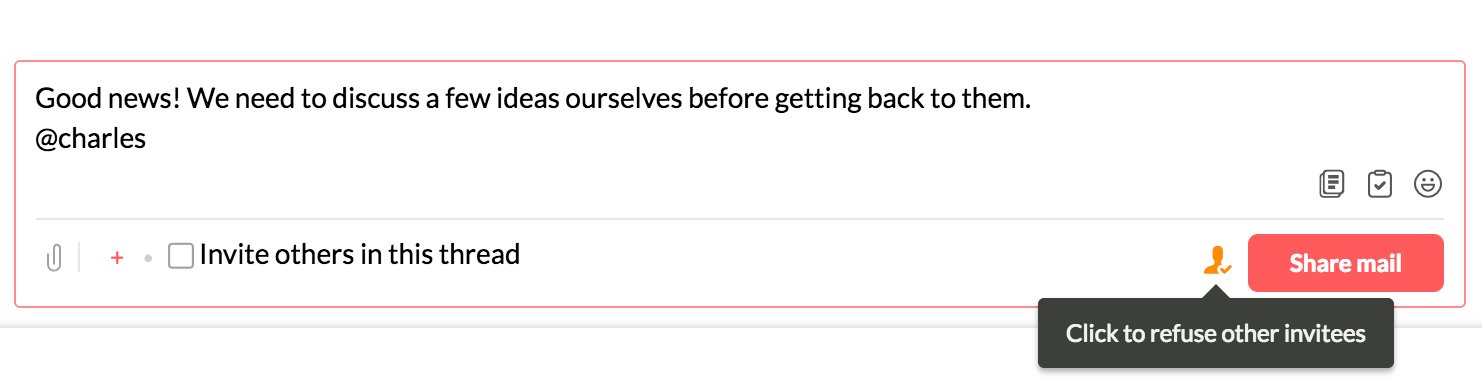
Bạn vẫn có thể thay đổi tùy chọn để Allow members to add invitees – Cho phép các thành viên thêm lời mời sau khi đã chia sẻ email nếu đổi ý.
-
 Biểu tượng cho biết bất kỳ người được chia sẻ nào cũng không thể thêm người chia sẻ ngoại trừ người chia sẻ.
Biểu tượng cho biết bất kỳ người được chia sẻ nào cũng không thể thêm người chia sẻ ngoại trừ người chia sẻ.  Biểu tượng cho biết bất kỳ người được chia sẻ nào cũng có thể thêm người được chia sẻ.
Biểu tượng cho biết bất kỳ người được chia sẻ nào cũng có thể thêm người được chia sẻ.
>>Xem thêm: Tính năng email doanh nghiệp an toàn chất lượng bộ công cụ làm việc hiệu quả.
5. CÁCH CHIA SẺ EMAIL ĐƯỢC CHỌN
Bạn có thể chỉ chia sẻ các email đã chọn từ chuỗi hội thoại với người dùng khác.
Bạn có thể chọn các email từ chuỗi mà bạn muốn chia sẻ bằng cách nhấp vào biểu tượng Share – Chia sẻ bên cạnh các email tương ứng (như hình bên dưới). Hộp bình luận sẽ hiển thị số lượng email được chọn để bạn tham khảo. Khi bạn đã chọn email, bạn có thể @tên người dùng có liên quan trong hộp bình luận và nhấp vào Share Emails.
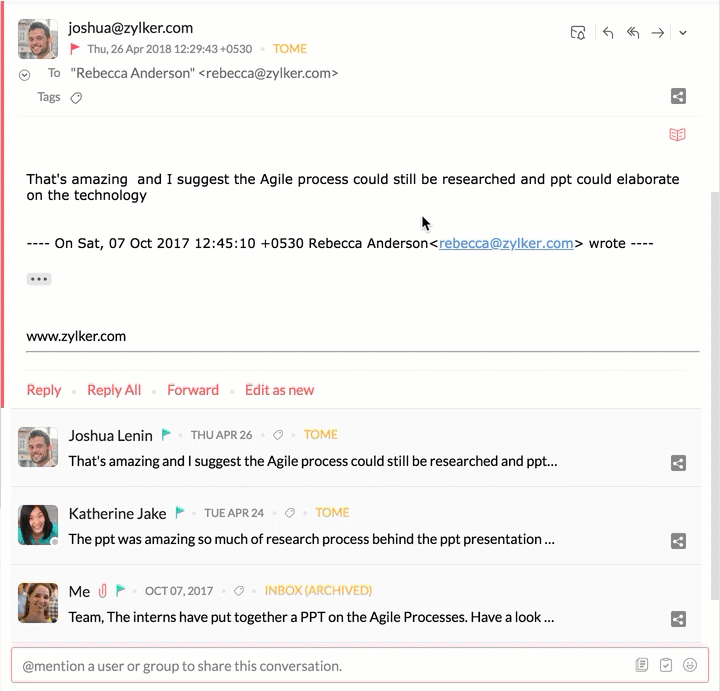
Để bao gồm hoặc loại trừ khỏi các email được chia sẻ, bạn có thể chọn/bỏ chọn các email từ cuộc hội thoại. Nó sẽ được tự động cập nhật.
6. CHIA SẺ BẢN NHÁP EMAIL
Bạn cũng có thể chia sẻ bản nháp trước khi gửi.
Chia sẻ bản nháp giúp bạn nhận thêm ý kiến phù hợp hơn, nội dung chính xác hơn và cả việc sửa lỗi chính tả nếu như bạn chưa chắc chắn về email muốn gửi đi
Sau khi bản nháp được lưu, bấm vào nút Share Draft như hình bên dưới.
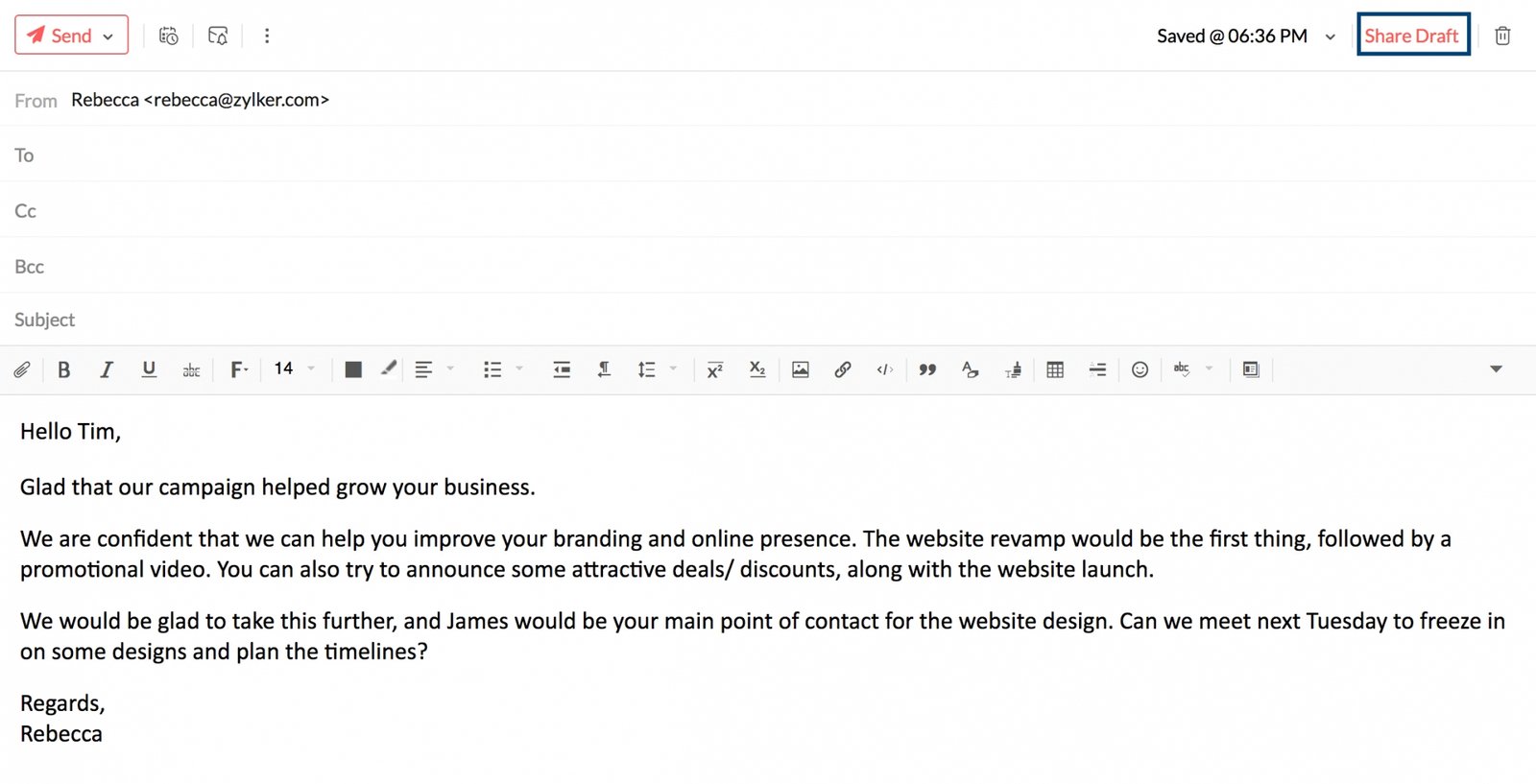
Nó sẽ mở ra phần bình luận ở phía bên phải để bạn có thể đề cập @tên bất cứ ai để chia sẻ bản nháp này. Số lượng bình luận sẽ được hiển thị ở góc trên bên phải của người share. Bạn có thể nhấp vào biểu tượng bình luận để hiển thị hoặc ẩn phần bình luận.

Với mỗi thay đổi được lưu trên bản nháp, những người được chia sẻ sẽ được thông báo trên biểu tượng Refresh – Làm mới trong chế độ xem bản nháp của Streams. Nhấp vào nút refresh để xem phiên bản đã lưu cuối cùng của bản nháp.
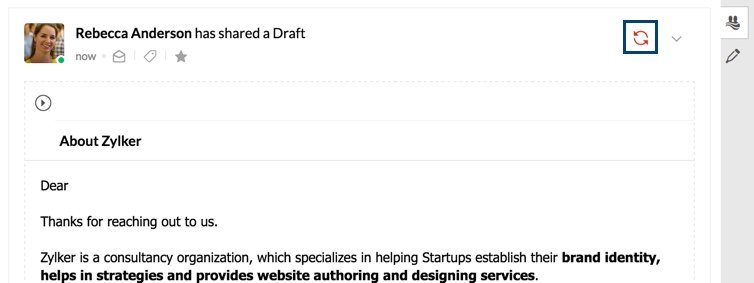
Bạn cũng có thể sử dụng Notify to All – Thông báo tất cả để thông báo cụ thể cho những người được share khi bản nháp được cập nhật.
KẾT
Trên đây là cách chia sẻ email trong Zoho Mail. Hy vọng bài viết đã mang đến cho bạn những thông tin hữu ích.
Hãy bắt đầu sử dụng ngay tính năng chia sẻ email của Zoho Mail để trải nghiệm cách sử dụng email hiện đại và năng suất hơn bao giờ hết!
Video nên xem:


