Không giống các loại dấu trang thông thường, chỉ lưu và sử dụng cá nhân, Bookmark của Zoho Mail có thể được chia sẻ đến các nhóm hoặc các thành viên trong nhóm của bạn.
Bookmark của Zoho Mail còn giúp bạn lưu trữ các URL, trang web cần đánh dấu hoàn toàn trên đám mây để truy cập bất cứ khi nào bạn cần; trong khi lưu dấu trang bằng trình duyệt thì bạn chỉ có thể truy cập chúng từ hệ thống của trình duyệt đó.
Bạn cũng có thể sử dụng tiện ích ở mở rộng Zoho Mail Bookmarks từ Google Web Store và Firefox để lưu các URL web này chỉ bằng một nhấp chuột. Các dấu trang này có thể truy cập từ ứng dụng dấu trang trong Zoho Mail.
Tham khảo các tính năng của Bookmark trong Zoho Mail:
Nội dung chính
1. THÊM DẤU TRANG
Các bước để thêm Dấu trang:
Bước 1: Đăng nhập zoho.com/mail

Bước 2: Điều hướng đến ứng dụng Bookmarks trong hộp thư của bạn.
Bước 3: Nhấn New Bookmark để thêm một dấu trang

Bước 4: Cung cấp URL web/liên kết đến trang web bạn muốn đánh dấu.
Bước 5: Cung cấp tiêu đề ngắn và mô tả cho Dấu trang, chủ yếu để tham khảo và xác định liên kết dễ dàng.
Bước 6: Nếu dấu trang chỉ để bạn tham khảo riêng bạn, hãy lưu nó trong My Bookmarks
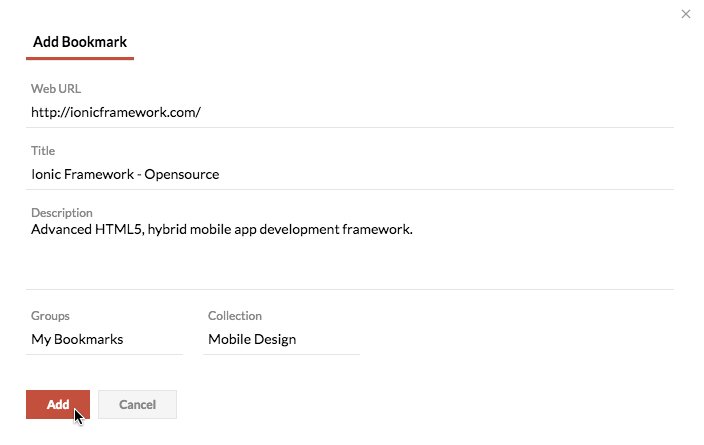
Bước 7: Chọn Group để chia sẻ dấu trang với một nhóm cụ thể.
Bước 8: Nhập tên bộ sưu tập dấu trang trong phần Collection mà bạn muốn lưu dấu trang.
Bước 9: Bấm Add để lưu dấu trang.
Lưu ý:
- Bạn cũng có thể thêm dấu trang bằng cách kéo và thả URL có liên quan từ các tab của trình duyệt vào mục Bookmark.
- Các Dấu trang đã được chia sẻ với bạn, cá nhân hoặc thông qua một nhóm có thể được xem trong mục Shared with me từ ngăn bên trái.
Tùy chọn Quick Add/Paste URL để thêm nhanh hoặc dán URL trong tiêu đề menu cũng có thể sử dụng để thêm một Bookmark mới.

2. QUẢN LÝ BỘ SƯU TẬP DẤU TRANG
Tạo các bộ sưu tập để phân loại dấu trang, giúp việc tìm kiếm dễ dàng hơn:
2.1 Cách tạo bộ sưu tập
Bước 1: Đăng nhập vào zoho.com/mail
Bước 2: Điều hướng đến ứng dụng Bookmarks trong hộp thư của bạn
Bước 3: Bấm chuột phải vào menu My Bookmarks hoặc bất kỳ nhóm nào được liệt kê.
Bước 4: Nhấp vào Create Collection từ danh sách và nhập tên phù hợp cho bộ sưu tập. Bộ sưu tập mới sẽ được thêm vào menu đã chọn.

2.2 Thêm dấu trang vào bộ sưu tập
Bước 1: Làm theo các quy trình như phần thêm dấu trang
Bước 2: Nhấp vào phần Collections
Bước 3: Bộ sưu tập trong My Bookmarks hoặc Nhóm bạn đã chọn sẽ được liệt kê.
Bước 4: Chọn bộ sưu tập được đề nghị và bấm vào Add
Dấu trang mới sẽ được thêm vào bộ sưu tập đã chọn.
2.3 Chỉnh sửa bộ sưu tập
Bước 1: Đăng nhập vào zoho.com/mail
Bước 2: Điều hướng đến ứng dụng Bookmarks trong hộp thư
Bước 3: Bấm chuột phải vào bộ sưu tập mà bạn muốn chỉnh sửa.
Bước 4: Nhấn vào Rename Collections từ danh sách, và nhập tên mới cho bộ sưu tập.

Bộ sưu tập được lưu với tên mới. Nếu bạn muốn xóa bộ sưu tập mà bạn đã tạo, hãy bấm chuột phải vào bộ sưu tập và chọn Delete Collection.
Lưu ý: Nếu bạn xóa một bộ sưu tập, tất cả các Dấu trang nằm trong bộ sưu tập đó cũng sẽ bị xóa.
>>Xem thêm: Tính năng email doanh nghiệp an toàn chất lượng bộ công cụ làm việc hiệu quả.
3. CHỈNH SỬA VÀ CHIA SẺ DẤU TRANG
Bạn có thể di chuyển đến một dấu trang trong danh sách, sau đó chọn biểu tượng chỉnh sửa hình cây bút để bắt đầu chỉnh sửa dấu trang. Nhấp vào biểu xóa để xóa dấu trang. Nhấp vào biểu tượng link để sao chép URL của dấu trang.
Bạn cũng có thể xóa nhiều dấu trang cùng một lúc. Chỉ cần chọn dấu trang bạn muốn xóa và nhấp vào biểu tượng Delete trên menu.

Dấu trang của bạn trong Zoho Mail cũng có thể được chia sẻ với Zoho Cliq, Facebook hoặc Twitter. Nhấp vào tùy chọn Share và chọn nơi bạn muốn chia sẻ. Khi bạn chọn Zoho Cliq, một danh sách các liên hệ của bạn trong Cliq sẽ xuất hiện, hãy chọn những người nhận từ đó để chia sẻ Bookmark. Với Facebook hoặc Twitter, bạn cần phải đăng nhập vào tài khoản của mình để chia sẻ dấu trang.
Các bạn có thể tham khảo thêm các tính năng Google Workspace mang đến cho doanh nghiệp.
4. GẮN THẺ DẤU TRANG
Bạn có thể liên kết nhiều thẻ với mỗi Dấu trang của mình. Nhấp vào biểu tượng như hình bên dưới trong Dấu trang tương ứng và chọn các thẻ có liên quan.

Bạn cũng có thể xem Dấu trang của mình theo thẻ từ ngăn menu bên trái. Chọn một trong các thẻ từ danh sách và tất cả các dấu trang có thẻ đó sẽ được liệt kê.
5. CHẾ ĐỘ XEM DẤU TRANG
Theo mặc định, dấu trang sẽ được xem dưới dạng hình ảnh thu nhỏ. Bạn có thể chuyển chế độ xem Dấu trang sang chế độ xem Danh sách bằng cách sử dụng biểu tượng List ở trên cùng.


