WorkDrive là một dịch vụ lưu trữ đám mây được cung cấp bởi Zoho, với các tính năng cơ bản như lưu trữ, chia sẻ và quản lý dữ liệu một cách an toàn, bảo mật. Ngoài ra, WorkDrive còn cung cấp tính năng bộ nhớ dùng chung, hỗ trợ người dùng có thể chia sẻ dung lượng lưu trữ với nhau. Vậy thì tính năng này được cài đặt như thế nào? Làm sao để tối ưu bộ nhớ WorkDrive hiệu quả nhất?
Cùng tìm hiểu chi tiết!
Nội dung chính
1. Bộ nhớ dùng chung là gì? Bộ nhớ WorkDrive có dung lượng là bao nhiêu?
WorkDrive là ứng dụng lưu trữ đám mây của Zoho. Thông thường bộ nhớ WorkDrive có dung lượng lưu trữ là 10GB/ 100GB tùy thuộc vào gói Standard hoặc Professional. Người dùng có thể chọn lựa sử dụng các giải pháp có dung lượng lưu trữ phù hợp với nhu cầu sử dụng của cá nhân.
Bộ nhớ dùng chung WorkDrive là tính năng chia sẻ dung lượng lưu trữ với nhau. Đây là tính năng nổi bật của WorkDrive mà OneDrive và Drive đều không có. Dung lượng dùng chung của WorkDrive được định nghĩa như sau:
- Nếu bạn mua 1 giấy phép Workplace Standard, người dùng này sẽ nhận được 10GB bộ nhớ WorkDrive (tương đương 100GB với bản Pro).
- Nếu bạn mua 2 giấy phép Workplace Standard, tổ chức sẽ nhận được 20GB bộ nhớ WorkDrive được chia sẻ giữa 2 người dùng này (tương đương 200GB với bản Pro).
- Nếu bạn mua từ 3 – 10 giấy phép, toàn bộ tổ chức sẽ nhận được bộ nhớ dùng chung 100 GB (tương đương 1TB với bản Pro).
- Bất kỳ giấy phép nào được thêm vào trên 10, mỗi người dùng bổ sung sẽ nhận được 10GB bộ nhớ WorkDrive bổ sung vào bộ nhớ dùng chung cho toàn bộ tổ chức (100GB với bản Pro).
Ví dụ: Nếu tổ chức của bạn có 2 người dùng Standard thì dung lượng WorkDrive dùng chung 20GB, 5 người dùng thì 100GB, 15 người dùng thì 150GB.
Lưu ý: Đây chỉ là dung lượng lưu trữ của WorkDrive không bao gồm lưu trữ email.
>> Xem thêm: 7 tính năng WorkDrive hỗ trợ làm việc hiệu quả
2. Các bước để tối ưu bộ nhớ WorkDrive
Mỗi ngày, bạn đều sẽ tạo một lượng dữ liệu lớn trong công việc và càng sử dụng nhiều nền tảng đám mây, chúng ta càng tạo ra nhiều sự lộn xộn, từ đó làm giảm năng suất làm việc. Có thể nói, việc sắp xếp không gian ảo cũng quan trọng như cách sắp xếp không gian vật lý. Điều này đồng nghĩa với việc bạn cần phải có một cách thiết lập, sắp xếp các dữ liệu một cách logic và tối ưu khi lưu trữ trong WorkDrive.
2.1 Thiết lập thư mục nhóm
Sắp xếp các dữ liệu dựa trên từng thư mục là bước đầu tiên và quan trọng nhất. Bạn sẽ có rất nhiều các dữ liệu cần được lưu trữ và bạn cũng có thể sắp xếp thiết lập chúng dựa trên nhiều yếu tố như: bộ phận, dự án, hoặc thành viên nhóm…
Ngoài ra, bạn có thể tạo các thư mục hoặc sử dụng quyền quản trị viên để phân quyền cho bất kỳ người dùng nào có thể tạo thư mục nhóm và thiết lập tính năng công khai hoặc riêng tư.
Đặc biệt, WorkDrive còn có tính năng phân tích hoạt động của người dùng trên tệp dựa trên các hành động như tải lên, di chuyển, đổi tên, xóa và khôi phục… Việc sử dụng tính năng này sẽ giúp bạn cập nhật được những thay đổi mới trong các tệp dữ liệu và quản lý chúng dễ dàng hơn.
2.2 Chuyển đổi File tự động
Thông thường, khi bạn chuyển đổi một tệp sang định dạng của Zoho, nó thường sẽ lưu tài liệu gốc và tạo thêm một bản sao mới trong tài khoản WorkDrive của bạn, dẫn đến hai bản sao của cùng một tài liệu.
Để tránh việc thiết lập thêm nhiều bản sao cho cùng một tài liệu, bạn có thể cài đặt tùy chọn tự động chuyển đổi tài liệu bằng các bước sau:
Admin Console >> Settings >> Content >> Convert all files to Zoho WorkDrive’s format on upload (chọn Bật hoặc Tắt tính năng chuyển đổi tệp)
Bằng cách này, dữ liệu của bạn sẽ tránh bị trùng lặp, các tài liệu, bảng tính và bản trình bày mới tải lên sẽ theo định dạng Zoho Writer, Sheet hoặc Show tương ứng WorkDrive.
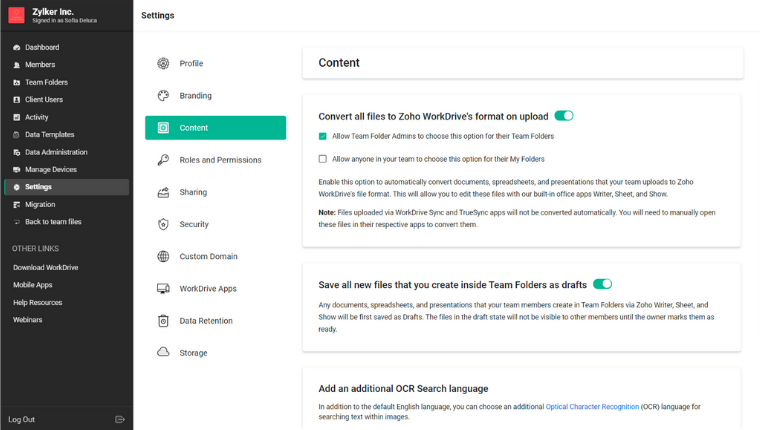
2.3 Giới hạn dung lượng lưu trữ
Mỗi cá nhân trong một tổ chức, doanh nghiệp đều sẽ có nhu cầu lưu trữ riêng và những nhu cầu này có thể thay đổi theo thời gian. Đó là lý do tại sao WorkDrive cung cấp bộ nhớ dùng chung duy nhất cho toàn bộ tổ chức của bạn.
Tuy nhiên, để có thể sử dụng dung lượng lưu trữ hiệu quả nhất, bạn có thể giới hạn dung lượng lưu trữ của người dùng, khuyến khích người dùng chỉ giữ những tệp dữ liệu cần thiết. Bạn có thể cài đặt tuần tự theo các bước như sau:
Admin Console >> Settings >> Storage >> Bật tính năng ‘Set storage limit in My Folders’ >> Set a storage limit in My Folders for all users.
Bạn có thể giới hạn dung lượng là 0GB/ 5GB/ 10GB/ 50GB/ 100GB tùy thuộc vào nhu cầu sử dụng của cá nhân và bộ nhớ dùng chung của tổ chức.
>>Xem thêm: Google Workspace giải pháp email doanh nghiệp an toàn bảo mật.
2.4 Sử dụng tính năng “File versions”
Khi làm việc đội nhóm, sẽ có nhiều người làm việc trên một tệp và cuối cùng có thể tạo nhiều bản sao trên từng phiên chỉnh sửa khác nhau. Tính năng “File versions” là tính năng tự động lưu tất cả các phiên bản của tài liệu. Người dùng có thể tận dụng tính năng này để có thể tham khảo các phiên bản chỉnh sửa trước mà không bị mất các bản cập nhật mới.
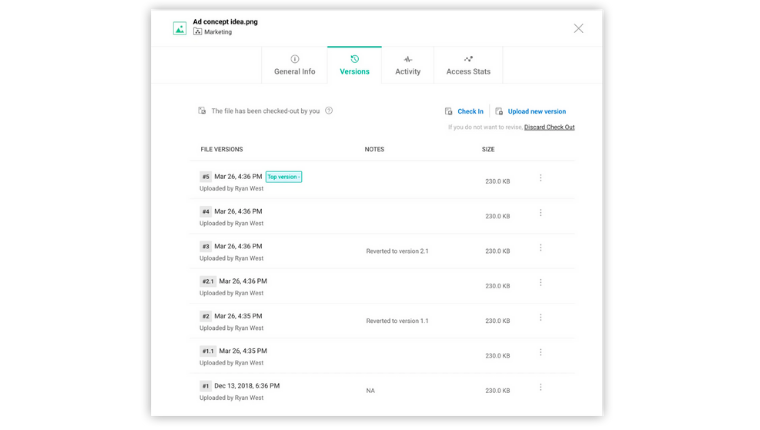
2.5 Sử dụng tính năng “Nhãn” trên các dữ liệu
Labels (nhãn) là tính năng mà bạn có thể thiết lập màu sắc để phân loại tài liệu dựa trên mức độ ưu tiên, trạng thái hoặc tác vụ…
Bạn có thể tạo các nhãn tùy chỉnh kết hợp với màu sắc và gắn chúng vào các tệp và thư mục của mình. Khi bạn tìm kiếm các tệp và thư mục, bạn có thể sử dụng các nhãn này để tìm kiếm nhanh chóng.
2.6 Phân loại dữ liệu theo mẫu
Người dùng có thể thiết lập các mẫu dữ liệu trong WorkDrive, để phân loại tệp các dữ liệu dựa trên từng cấp độ nhóm. Bạn có thể tạo các mẫu dữ liệu theo từng năm, sau đó tùy chỉnh và liên kết các tệp và thư mục cần thiết với chúng. Điều này giúp bạn dễ dàng tìm kiếm và truy cập tệp nhanh hơn. Đồng thời, hỗ trợ cho việc thực hiện các hoạt động phân tích dữ liệu.

2.7 Thiết lập mục yêu thích
Mục yêu thích là danh mục cho phép bạn thiết lập một số tệp nhất định mà bạn sẽ sử dụng thường xuyên. Khi thêm các dữ liệu vào Mục yêu thích sẽ hỗ trợ bạn truy cập chúng nhanh chóng hơn mà không cần thêm bất kỳ bước nào.
Hướng dẫn cách để thêm tệp và thư mục vào Mục ưa thích:
- Chọn các tệp và thư mục cần thiết, sau đó nhấp vào biểu tượng (…) trên thanh tác vụ.
- Chọn Đặt làm mục ưa thích từ danh sách thả xuống.
- Hoặc với một cách khác, bạn có thể nhấp chuột phải vào tệp hoặc thư mục và chọn Đặt làm mục ưa thích .
Cách để xem các dữ liệu trong mục yêu thích:
- Đăng nhập ứng dụng Zoho WorkDrive của bạn.
- Chọn tab Yêu thích trong bảng điều khiển bên trái.
2.8 Quản lý các dữ liệu đã xóa
Một bước quan trọng trong việc tối ưu bộ nhớ WorkDrive là loại bỏ vĩnh viễn các tệp không sử dụng và không cần thiết. Bên cạnh đó, WorkDrive cũng có hỗ trợ lớp bảo mật bổ sung, tính năng giúp bạn khôi phục tài liệu khi vô tình bị xóa, dữ liệu của bạn sẽ không mất hoàn toàn mà sẽ được giữ trong 7, 30, 90, hoặc 120 ngày, tùy vào bạn thiết lập.
>> Xem thêm: Các quyền quản trị viên trong Zoho WorkDrive
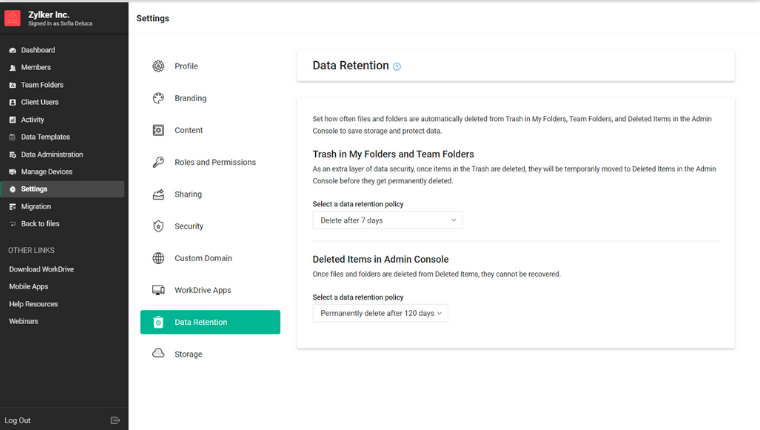
2.9 Lên lịch sắp xếp dữ liệu định kỳ
Ngoài sử dụng các yếu tố để tối ưu bộ nhớ WorkDrive, chúng tôi khuyên bạn dành một khoảng thời gian cố định, cụ thể trong tháng, tuần hoặc thậm chí vào mỗi ngày để sắp xếp các dữ liệu phù hợp theo từng danh mục, nhãn dán. Việc sắp xếp các dữ liệu một cách chi tiết sẽ giúp bạn quản lý, bảo mật được an toàn hơn.
Chúng tôi hy vọng rằng 9 bước để tối ưu bộ nhớ WorkDrive trong bài viết này sẽ giúp bạn “giải phóng” bộ nhớ WordDrive. Đồng thời, sắp xếp được không gian lưu trữ đám mây có tổ chức và logic.


