Zoho Mail được biết đến với giao diện thân thiện và tính năng mạnh mẽ, đáp ứng đầy đủ nhu cầu của người dùng cá nhân và doanh nghiệp. Với nền tảng bảo mật cao và khả năng tùy chỉnh linh hoạt, Zoho đã thu hút một lượng lớn người dùng từ khắp nơi trên thế giới.
Nếu bạn đang có kế hoạch di chuyển email từ Google Workspace sang Zoho. Chúng tôi sẽ hướng dẫn ban thực hiện một cách dễ dàng và an toàn.
Nội dung chính
- 1. Tại sao bạn nên chọn Zoho Mail để thay thế cho Google Workspace?
- 2. Dữ liệu nào có thể được di chuyển từ Google Workspace?
- 3. Các bước để di chuyển miền sang Zoho Mail
- 4. Thêm và xác minh tên miền
- 5. Cấp quyền cho Zoho Mail truy cập Google Workspace
- 6. Các bước để nhập người dùng từ Google Workspace
- 7. Thay đổi bản ghi MX cho miền của bạn
- 8. Cấu hình SPF & DKIM cho tên miền của bạn
- 9. Thêm quá trình di chuyển của Google Workspace
- 10. Thêm cài đặt để di chuyển từ Google Workspace
- 11. Điều kiện tiên quyết để di chuyển Lịch từ Google Workspace
- 12. Hướng dẫn tạo di chuyển
- 13. Thêm chi tiết người dùng để di chuyển từ Google Workspace
- 14. Bắt đầu quá trình di chuyển
- 15. Các lỗi thường gặp trong quá trình di chuyển
1. Tại sao bạn nên chọn Zoho Mail để thay thế cho Google Workspace?
Sau đây sẽ là những ưu điểm nổi bật mà Zoho Mail mang đến cho người dùng:
- Quyền riêng tư và bảo mật tốt hơn
- Bảng điều khiển giàu tính năng
- Các ứng dụng Ghi chú, Công việc và Lịch được trang bị đầy đủ
- Có khả năng tích hợp mạnh mẽ với các ứng dụng từ hệ sinh thái Zoho và từ bên thứ ba
- Có các giải pháp Email doanh nghiệp độc lập với chi phí tối ưu
2. Dữ liệu nào có thể được di chuyển từ Google Workspace?
Nếu là quản trị viên cấp cao của tài khoản Google Workspace, thì bạn có thể di chuyển dữ liệu như:
- Lịch
- Danh bạ
3. Các bước để di chuyển miền sang Zoho Mail
Bước 1: Thêm và xác minh tên miền của bạn
Bước 2: Cho phép Zoho Mail của bạn truy cập Tài khoản dịch vụ Google
Bước 3: Truy cập người dùng từ Google Workspace
Bước 4: Định cấu hình gửi email cho miền của bạn – Cập nhật bản ghi MX cho tên miền
Bước 5: Di chuyển email, danh bạ và lịch của bạn từ Google Workspace sang Zoho
Bước 6: Tải xuống và sử dụng các ứng dụng Zoho trên thiết bị di động.
4. Thêm và xác minh tên miền
Bạn cần thêm và xác minh miền bạn sở hữu và sử dụng với Zoho Mail. Nếu đang di chuyển khỏi Google Workspace, thì bạn nên sử dụng cùng một miền để đảm bảo quá trình di chuyển diễn ra suôn sẻ.
5. Cấp quyền cho Zoho Mail truy cập Google Workspace
Bước tiếp theo, bạn cần cấp quyền cho Zoho Mail truy cập dữ liệu từ tài khoản dịch vụ Google Workspace của mình.
Yếu tố này là bắt buộc để nhập người dùng từ Google Workspace, đồng thời cũng để đảm bảo quá trình di chuyển suôn sẻ dữ liệu email, lịch và danh bạ của người dùng.
6. Các bước để nhập người dùng từ Google Workspace
Sau khi đã xác minh miền và kết nối tài khoản Google của mình, bạn có thể tiến hành nhập người dùng từ tài khoản Google Workspace.
Bước 1: Đăng nhập vào Bảng điều khiển quản trị Zoho Mail >> chọn Người dùng (User)
Bước 2: Trong danh sách người dùng, nhấp vào Nhập và chọn tùy Nhập từ Google Workspace
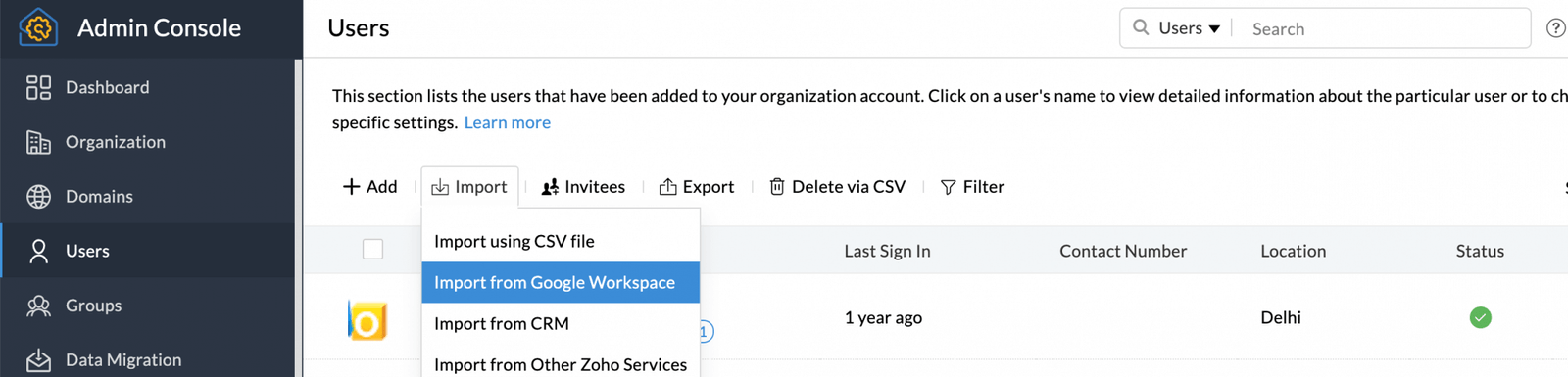
Bước 3: Sau khi xác thực xong, hãy nhập địa chỉ email quản trị viên của Google Workspace và địa chỉ email của tài khoản dịch vụ vào các thông tin tương ứng. Tải lên tệp đã được tải xuống hệ thống của bạn trong tệp khóa sản phẩm và nhấp vào Xác thực.
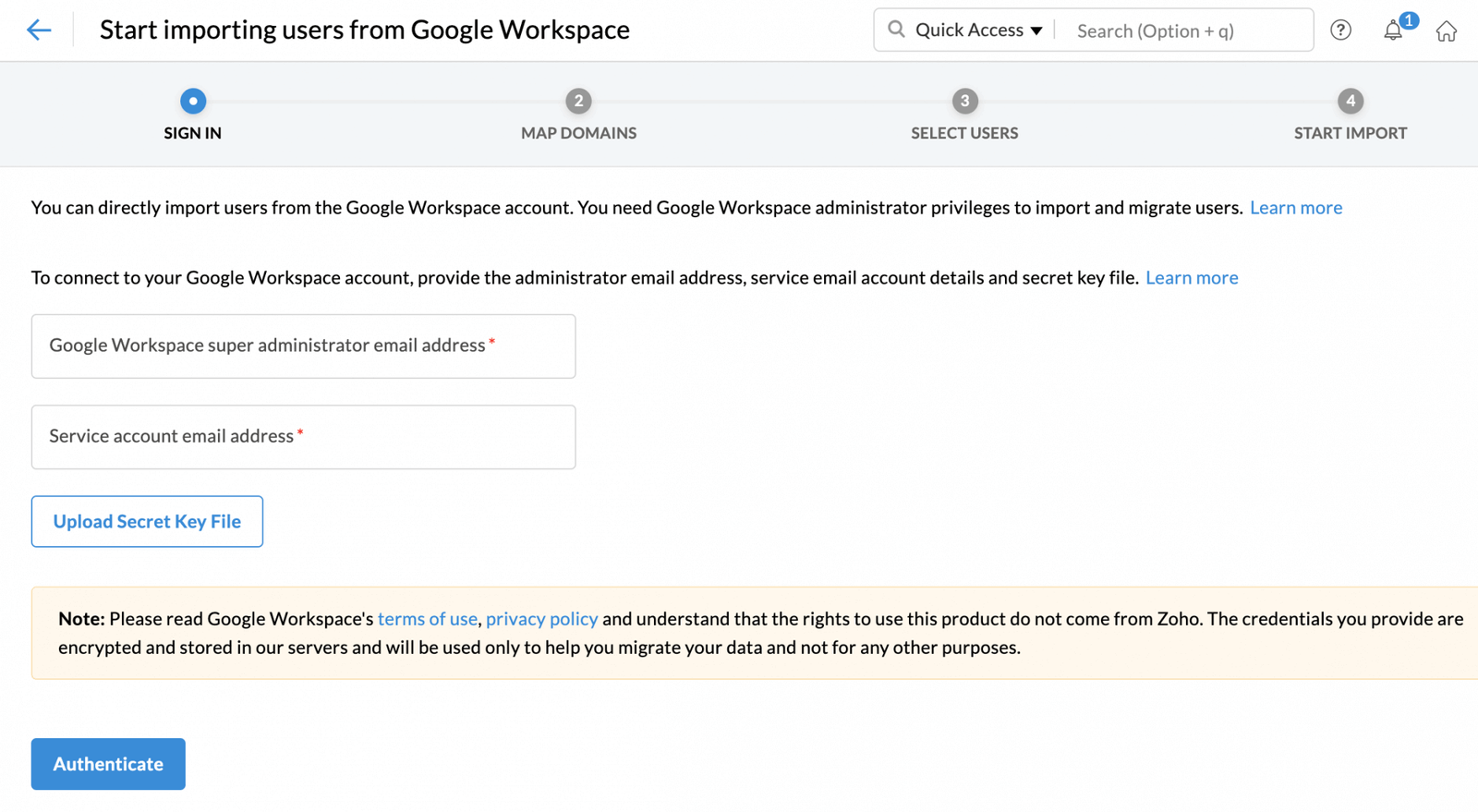
Bước 4: Nếu đã xác thực tài khoản Google Workspace với Zoho Mail, bạn sẽ thấy trang Nhập người dùng, nhấp vào nút Di chuyển.
Bước 5: Tài khoản Google Workspace đã được xác thực bằng Zoho Mail sẽ hiển thị, tiếp tục chọn Tiến hành.
Bước 6: Nếu bạn đã định cấu hình nhiều tên miền, bạn sẽ được yêu cầu chọn miền tương ứng.
Bước 7: Sau khi chọn các tên miền tương ứng, nhấp vào Tiến hành.
Bước 8: Tất cả người dùng trong tài khoản Google Workspace của bạn sẽ được liệt kê. Chọn các tính năng tương ứng với người dùng mà bạn muốn tạo trong Zoho Mail và nhấp vào Tiếp tục.
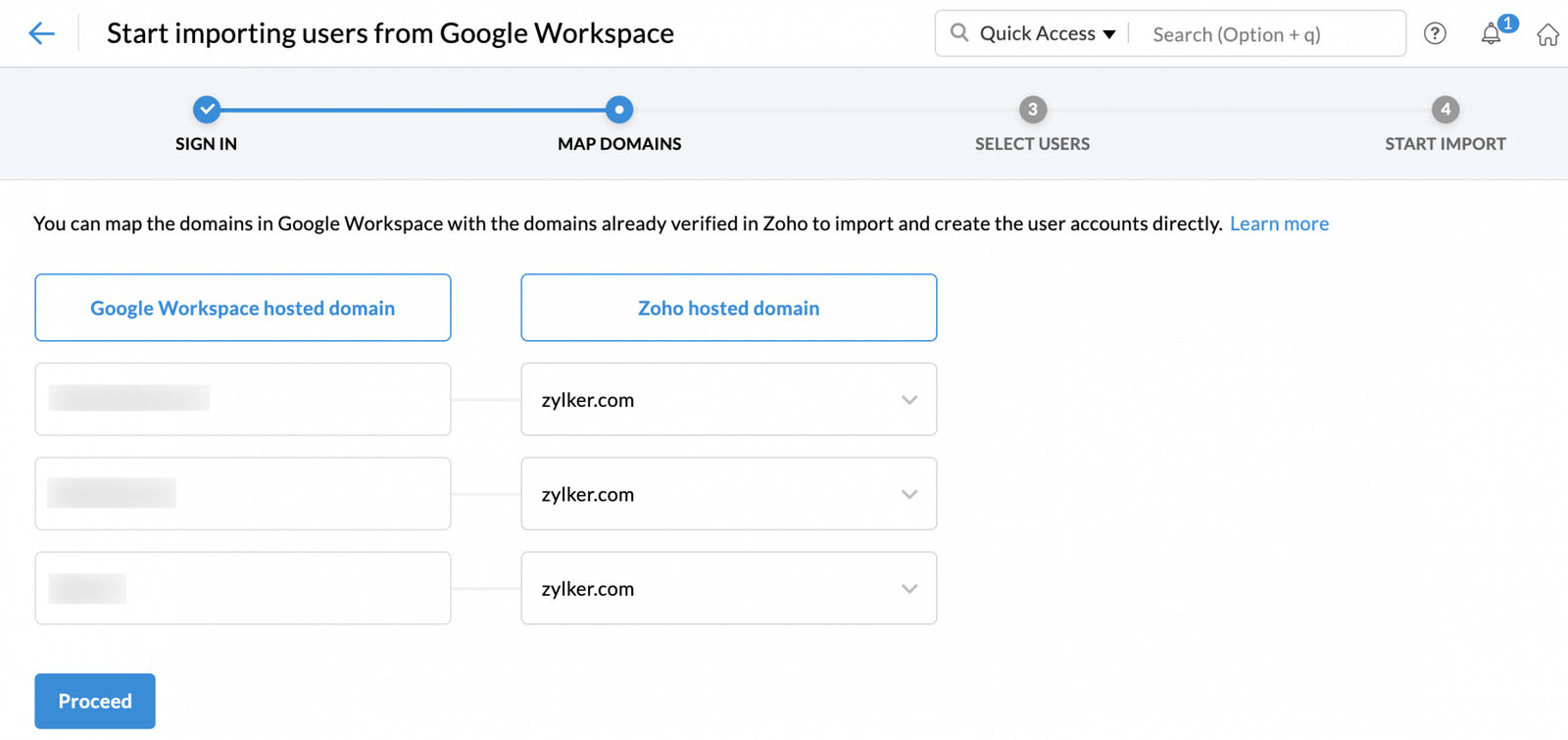
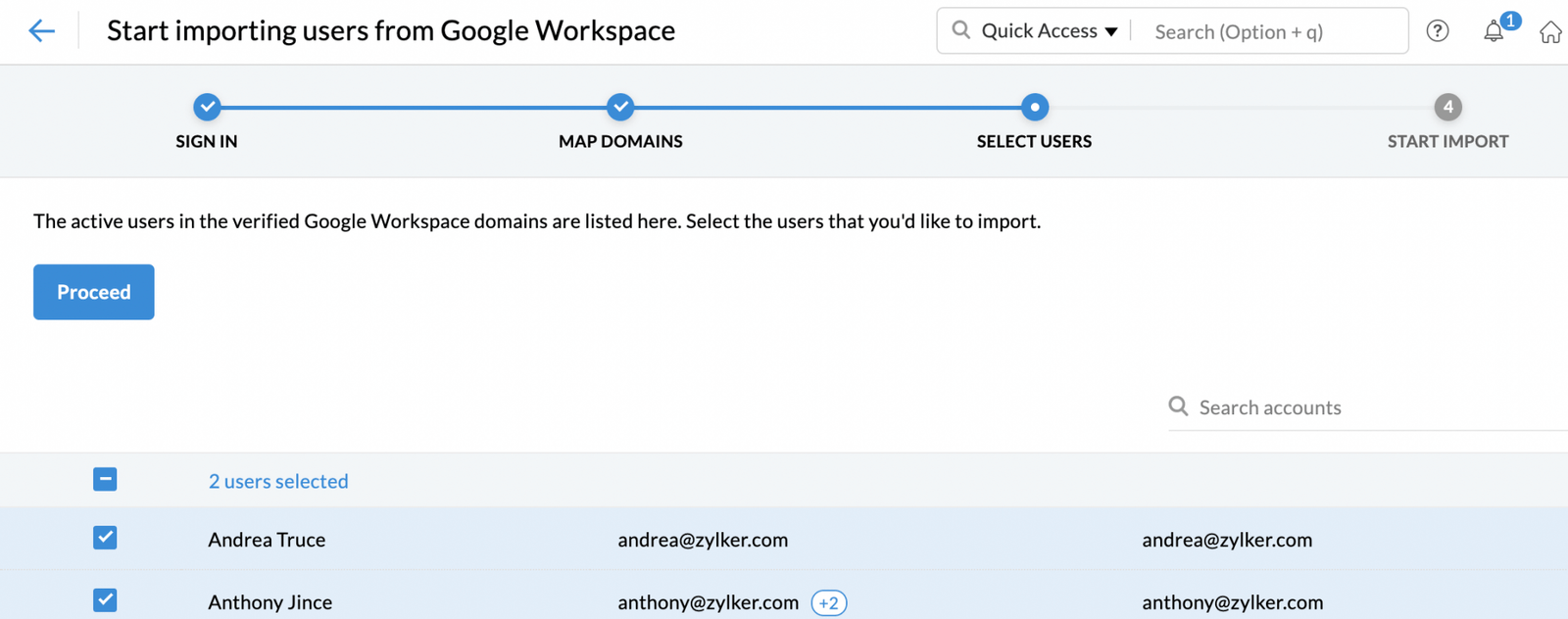
Bước 9: Nhập tên và nhập mật khẩu cho người dùng
Bước 10: Chọn tùy chọn đề nghị người dùng thay đổi mật khẩu của họ trong lần đăng nhập đầu tiên
Bước 11: Chọn xem bạn có muốn nhập bí danh và số điện thoại của người dùng hay không rồi nhấp vào Bắt đầu. Bạn có thể tiếp tục theo dõi tiến trình nhập từ phần tổng quan.
7. Thay đổi bản ghi MX cho miền của bạn
Khi bạn đã thêm người dùng, sau khi thêm và xác minh miền của mình, bạn cần định cấu hình bản ghi MX cho miền để bắt đầu nhận email.
8. Cấu hình SPF & DKIM cho tên miền của bạn
Để đảm bảo rằng các email từ miền của bạn không bị đánh dấu là Spam, hãy định cấu hình bản ghi SPF và DKIM cho miền của bạn.
>> Xem thêm: Hướng dẫn thiết lập SPF , DKIM và DMARC từ tài liệu của Zoho
9. Thêm quá trình di chuyển của Google Workspace
Bước 1: Đăng nhập vào Bảng điều khiển quản trị Zoho Mail.
Bước 2: Chọn Di chuyển dữ liệu từ menu bên trái.
Bước 3: Nhấp vào Bắt đầu di chuyển dữ liệu.
Bước 4: Trong menu thả xuống Chọn giao thức/ ứng dụng, chọn Google Workspace.
Bước 5: Nhập tên cho cấu hình máy chủ
Bước 6: Sau khi xác thực xong, hãy nhập địa chỉ email quản trị viên của Google Workspace và địa chỉ email của tài khoản dịch vụ vào các thông tin tương ứng.
Bước 7: Nhấp vào nút tệp ‘Tải khóa mật mã’ để tải tệp lên hệ thống và nhấp vào Xác thực.
Thao tác này sẽ xác thực tài khoản Zoho của bạn để truy cập Google Workspace và lưu cấu hình máy chủ. Các thông tin chi tiết về máy chủ bạn đã thêm sẽ được lưu và bạn có thể sử dụng nó để thực hiện các lần di chuyển khác.
10. Thêm cài đặt để di chuyển từ Google Workspace
Bước 1: Chọn các tính năng tương ứng với dữ liệu mà bạn muốn di chuyển. Bạn có thể di chuyển, gửi thư, danh bạ và dữ liệu lịch.
Bước 2: Khi bạn chọn Danh bạ, tất cả các địa chỉ liên hệ từ tài khoản trước của bạn sẽ được di chuyển sang Zoho Mail theo các danh mục.
Bước 3: Chọn tùy chọn Lịch trong Dữ liệu sẽ tạo các lịch tương ứng trong Zoho Mail và di chuyển dữ liệu sang từng lịch. Đảm bảo rằng các dữ liệu đều di chuyển Lịch từ Google Workspace.
Bước 4: Có nhiều tùy chỉnh khác mà bạn có thể áp dụng cho quá trình di chuyển email trong phần Tùy chọn khác
- Loại trừ các Thư trong Hộp thư đến trong trường hợp có nhiều nhãn: Nếu một email có nhiều nhãn trong Hộp thư đến của tài khoản Gmail, những email đó sẽ không được di chuyển sang Zoho Mail.
- Đánh dấu quan trọng là thẻ: Email đã được đánh dấu là quan trọng trong Gmail sẽ được thêm vào dưới thẻ ZMImportant trong Zoho Mail.
- Đánh dấu được gắn dấu sao là thẻ: Các email đã được đánh dấu là quan trọng trong Gmail sẽ được thêm vào dưới thẻ ZMStarred trong Zoho Mail.
Bước 5: Trong Thư mục để di chuyển, bạn có thể tùy chọn Tất cả thư mục hoặc Thư mục cụ thể.
Bước 6: Nếu bạn chọn Tất cả thư mục, bạn có thể chọn bỏ qua bất kỳ thư mục nào trong quá trình di chuyển bằng cách sử dụng tùy chọn Loại trừ danh sách thư mục.
Bước 7: Tùy chọn bỏ qua thư mục sẽ hữu ích khi quản trị viên chạy lại quá trình di chuyển cho cùng một nhóm người dùng đối với một số email mới hoặc email bị bỏ lỡ. Nhập tên của các thư mục trong dấu ngoặc kép (“Thư mục1”), trong trường hợp đó, chỉ thư mục đó sẽ bị loại trừ. Nếu bạn muốn di chuyển tất cả các thư mục con trong thư mục mẹ, hãy nhập tên thư mục theo sau /* trong dấu ngoặc kép (“Thư mục1/*”).
Bước 8: Nếu bạn chọn tùy chọn Thư mục cụ thể, bạn có thể chỉ định các thư mục cần được đưa vào Danh sách thư mục bao gồm.
Bước 9: Trong Danh sách Thư mục Bao gồm, hãy nhập tên của các thư mục trong dấu ngoặc kép (“Thư mục1”), trong trường hợp đó, chỉ thư mục đó sẽ được bao gồm. Nếu bạn muốn di chuyển tất cả các thư mục con trong thư mục mẹ, hãy nhập tên thư mục theo sau /* trong dấu ngoặc kép (“Thư mục1/*”).
Bước 10: Trong phần Email cần di chuyển, hãy chọn xem bạn muốn di chuyển tất cả email hay email mà bạn đã nhận được sau một ngày cụ thể.
Bước 11: Trong Bật quyền truy cập POP cho các email được di chuyển, hãy chọn Có nếu bạn muốn người dùng của mình xem các email được di chuyển khi tài khoản được định cấu hình là POP trong các ứng dụng email khác. Nếu không, hãy chọn Không.
Bước 12: Cuối cùng, nhấp vào Thêm.
Các cài đặt bạn đã thêm sẽ được lưu trong trang Cài đặt đã lưu và bạn có thể sử dụng nó để thực hiện các lần di chuyển khác.
11. Điều kiện tiên quyết để di chuyển Lịch từ Google Workspace
Để đảm bảo dữ liệu Lịch được di chuyển hoàn toàn, tất cả người dùng có trong tài khoản Google Workspace tương ứng cần được tạo trong Zoho Mail trước khi di chuyển lịch.
Để dữ liệu Lịch được di chuyển đúng cách, tên miền trong Zoho Mail phải giống với tên miền trong Google Workspace. Ví dụ: nếu miền của bạn trong Google Workspace là abc.com, thì tên miền của bạn trong Zoho Mail cũng phải là abc.com.
12. Hướng dẫn tạo di chuyển
Sau khi thêm cài đặt, hãy nhập tên cho quá trình di chuyển.
Tiếp theo, nhập Giới hạn Kết nối Tối đa, việc này đề cập đến số lượng kết nối tối đa được máy chủ chấp nhận tại một thời điểm nhất định.
Ví dụ: Nếu bạn cung cấp 5 làm giới hạn kết nối tối đa khi quá trình di chuyển bắt đầu, quá trình di chuyển sẽ được bắt đầu đồng thời cho 5 người dùng. Quá trình di chuyển sẽ nhanh hơn khi có sự di chuyển song song giữa các máy chủ.
Bạn muốn tạm dừng quá trình di chuyển khi bộ nhớ đạt 80% hay 95% và cuối cùng nhấp vào Tạo
13. Thêm chi tiết người dùng để di chuyển từ Google Workspace
- Bạn có thể điền thông tin chi tiết tài khoản vào Zoho Mail ngay từ máy chủ Google Workspace.
- Từ danh sách Di chuyển, chọn thêm chi tiết tài khoản người dùng
- Nhấp vào Tìm để điền trực tiếp chi tiết người dùng và chọn tên miền
- Chọn người dùng có tài khoản cần được di chuyển.
- Cuối cùng, nhấp vào Thêm người dùng đã chọn.
- Bản xem trước của tất cả người dùng đã chọn, cùng với thông tin chi tiết về việc họ có được thêm hay không sẽ được hiển thị trên màn hình.
14. Bắt đầu quá trình di chuyển
Khi bạn đã thêm tài khoản người dùng để di chuyển, bạn có thể bắt đầu di chuyển. Để đảm bảo rằng mật khẩu nguồn không bị thay đổi sau khi thêm người dùng để di chuyển thì mật khẩu phải giống nhau cho đến khi toàn bộ quá trình di chuyển hoàn tất.
Bước 1: Nhấp vào nút Bắt đầu sau khi thêm người dùng. Nếu bạn đã điều hướng ra khỏi trang mà bạn đã thêm người dùng, hãy chọn quá trình di chuyển mà bạn muốn bắt đầu từ trang này và nhấp vào Bắt đầu .
Bước 2: Bạn có thể xem tiến độ và số liệu thống kê liên quan đến việc di chuyển trên cùng một trang.
Bước 3: Bạn có thể xem số liệu thống kê chi tiết về quá trình di chuyển của từng người dùng bằng cách nhấp vào địa chỉ email của họ trong trang tiến trình di chuyển.
Bước 4: Đối với việc di chuyển Email, các báo cáo chi tiết cùng với thông tin thư mục sẽ thể hiện sẵn.
Bước 5: Nhấp vào Lỗi thư để xem thông tin chi tiết về chi tiết di chuyển theo thư mục.
Tương tự, bạn cũng có thể xem thống kê cho việc di chuyển Danh bạ bằng cách chuyển đến tab Danh bạ. Ngoài ra, quá trình chi tiết di chuyển Lịch cũng có thể được xem từ cùng một trang, chuyển đến tab Lịch để xem chi tiết.
15. Các lỗi thường gặp trong quá trình di chuyển
Một số các lỗi thường gặp khi di chuyển email:
- Kích thước email đã vượt quá tối đa: Nếu kích thước của email trong máy chủ nguồn vượt quá kích thước tối đa được xác định trong chính sách email của người dùng, những email đó sẽ không được di chuyển.
- Email bị trùng lặp: Nếu email trùng lặp với email đã có trong tài khoản của người dùng trong Zoho, các email trùng lặp đó sẽ không được di chuyển.
- Quá nhiều địa chỉ email: Nếu số lượng Địa chỉ đến trong email vượt quá giới hạn cho phép trong Zoho Mail, email sẽ không được di chuyển.
- Thông báo không hợp lệ: Nếu định dạng email không theo định nghĩa RFC, với tiêu đề hoặc định dạng email không chính xác, những email đó sẽ không được di chuyển.
- Bị lỗi trong quá trình di chuyển email: Trong trường hợp có bất kỳ lỗi xử lý nội bộ nào trong quá trình di chuyển một email cụ thể, những email đó sẽ bị bỏ qua trong quá trình di chuyển.
Kết
Trên đây là toàn bộ các thông tin về cách di chuyển email từ Google Workspace sang Zoho. Hy vọng rằng sẽ hữu ích đến bạn, giúp bạn di chuyển email thành công.


