Mọi người dùng đều có thể là thành viên của nhiều nhóm từ nhóm tổ chức (do quản trị viên tạo) hoặc nhóm cá nhân (do người dùng tạo). Người kiểm duyệt hoặc người tạo nhóm có thể bật Stream cho các nhóm. Các nhóm được bật Stream sẽ được liệt kê trong Stream của tất cả người dùng.
Stream nhóm chứa email, tin nhắn, sự kiện, nhiệm vụ và ghi chú khác nhau được đăng bởi các thành viên của nhóm đó. Tất cả các thành viên đều có thể xem được các phần khác nhau được chia sẻ với nhóm. Các thành viên cũng có thể like hoặc comment vào bài viết.
Mỗi một nhóm stream sẽ bao gồm các tính năng dưới đây:
Stream – Tất cả các hoạt động trong nhóm được liệt kê theo thứ tự thời gian từ mới đến cũ.
Undread – các hoạt động mà bạn chưa đọc hoặc chưa tham gia sẽ liệt kê ở mục này.
@mentions – tab này tóm tắt tất cả các bài đăng trong nhóm, trong đó phần @mentions hiển thị rõ nhất
Favorites – Tab tổng hợp các bài đăng mà bạn đã đánh dấu là Yêu thích.
Streams by me – Tất cả các bài viết do bạn đăng lên nhóm đều được liệt kê trong tab này.
Attachments – Tab này hiển thị tất cả các tệp đính kèm đã được đăng lên nhóm.
Ngoài ra, khi bạn nhấp vào bất kỳ tên người dùng nào, tất cả các bài đăng của người dùng trong nhóm sẽ được liệt kê trong một tab riêng biệt. Tương tự, nhấp vào #tag bất kỳ sẽ liệt kê các bài đăng có #tag trong nhóm dưới dạng tab mới.

Nội dung chính
1. TÙY CHỌN THANH TIÊU ĐỀ
Tất cả các group stream đều có tiêu đề bao gồm các tùy chọn sau:
Group Name – Tên nhóm: Thanh trên cùng bao gồm tên nhóm. Khi nhấp vào tên nhóm, một menu thả xuống sẽ xuất hiện hiển thị tất cả các nhóm luồng của bạn. Điều này cho phép bạn chuyển đổi giữa các nhóm một cách nhanh chóng.
Members – Thành viên: Tổng số thành viên được hiển thị. Bạn có thể nhấp vào nó để xem tất cả các thành viên trong nhóm. Bạn cũng có thể chỉnh sửa danh sách thành viên bằng cách xóa hoặc thêm thành viên, trong giới hạn vai trò của bạn trong nhóm.
Chat with this group – Trò chuyện với nhóm này: Biểu tượng trò chuyện ở thanh trên cùng cho phép bạn bắt đầu trò chuyện với mọi người trong nhóm Luồng.
Views – Chế độ xem: Thanh trên cùng bao gồm các biểu tượng cho hai chế độ xem có sẵn. Bạn có thể chọn xem tất cả các bài đăng trong nhóm của mình trong Chế độ xem xã hội hoặc Chế độ xem danh sách.
Group email ID – ID email nhóm: Trong trường hợp nhóm là nhóm tổ chức hỗ trợ email, ID email nhóm cũng được hiển thị ở thanh trên cùng.
More Options – Các tùy chọn khác: Nó bao gồm các tùy chọn Quản lý nhóm và Ẩn nhóm. Chủ sở hữu và người kiểm duyệt của một nhóm cũng có thể xem tùy chọn Thêm thành viên mới tại đây.
![]()
2. CÁCH ĐĂNG BÀI LÊN STREAM NHÓM
Bạn có thể đăng lên stream của nhóm dưới dạng tin nhắn, ghi chú, sự kiện, công việc hoặc dấu trang. Bạn có thể chọn một trong các tác vụ dưới đây trước khi soạn bài đăng:

Post Message – Đăng tin: Bạn có thể soạn thảo một tin nhắn và đăng nó lên nhóm để tất cả các thành viên có thể xem. Bạn có thể thêm tệp đính kèm vào thư bằng cách nhấp vào biểu tượng đính kèm tệp. Bạn cũng có thể định dạng nội dung bài đăng bằng các tùy chọn văn bản đa dạng thức.
Create Note – Tạo ghi chú: Bạn có thể thêm ghi chú mới trong nhóm để chia sẻ ghi chú đó với tất cả các thành viên của nhóm. Mọi thay đổi trong ghi chú đều sẽ được cập nhật.
Create Event – Tạo sự kiện: Bạn có thể tạo sự kiện trong nhóm cho tất cả các thành viên. Bạn có thể thêm tiêu đề sự kiện, người tham dự, ngày, giờ, thời lượng và địa điểm của sự kiện trong khi đăng. Bỏ chọn Invite all group members để chỉ mời những người tham dự được đề cập vào sự kiện.
Assign Task – Giao nhiệm vụ: Bạn có thể giao nhiệm vụ cho chính mình hoặc các thành viên khác trong nhóm. Nhắc đến tên nhiệm vụ, người được giao và nhiệm vụ phụ nếu có và nhấp vào Assign để thêm nhiệm vụ vào nhóm.
Add Bookmark – Thêm Dấu trang: Bạn có thể thêm các trang làm dấu trang trong nhóm để các thành viên khác trong nhóm đọc hoặc sử dụng làm tài liệu tham khảo. Nhấp vào Add Bookmark và nhập URL website, tiêu đề, mô tả. Chọn bộ sưu tập bạn muốn thêm dấu trang vào nếu có và bấm vào Add để chia sẻ dấu trang với nhóm.
Ngoài ra các bạn có thể tham khảo thêm Google Workspace tính năng và chi phí New 2021.
3. CHO PHÉP HOẶC TỪ CHỐI LỜI MỜI VÀO NHÓM STREAM
Ngoài các thành viên của group/team, người đăng bài hoặc các thành viên nhóm có thể mời một người dùng khác trong tổ chức, người không phải là thành viên của nhóm, với tư cách là người được mời xem bài đăng cụ thể trong Stream.
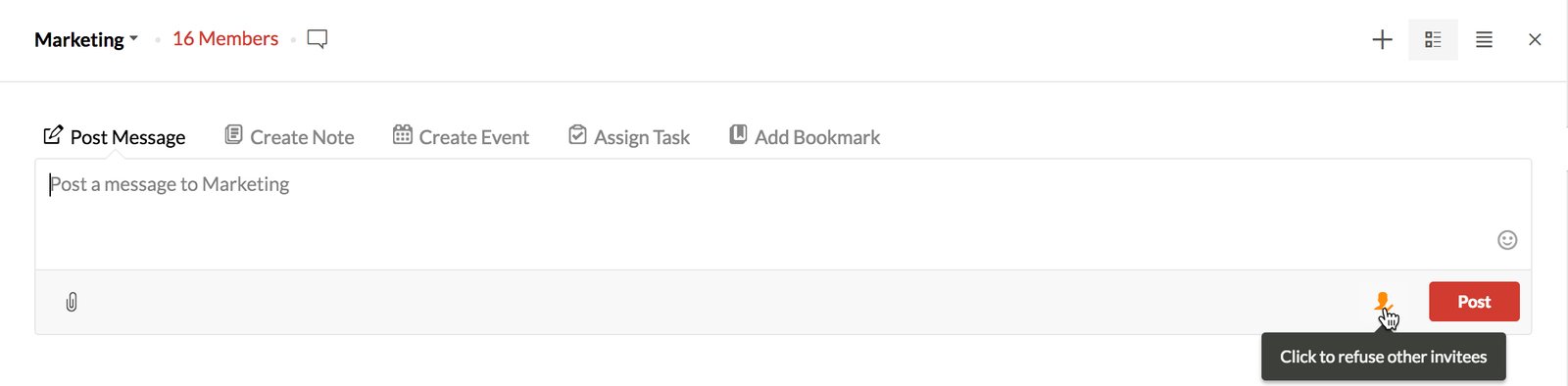
Người đăng bài cũng có thể cho phép hoặc từ chối lời mời được các thành viên nhóm khác mời. Khi đăng trạng thái, người đăng nhấp vào biểu tượng hình ổ khóa để từ chối những lời mời khác vào bài đăng. Tuy nhiên, bạn cần lưu ý rằng người tạo nhóm hoặc người kiểm duyệt nhóm sẽ có quyền thêm những người mới được mời ngay cả khi người viết bài đăng đã nhấp vào nút từ chối lời mời.
Tương tự, nếu sau đó cùng một người dùng quyết định cho phép thêm người vào bài đăng, người đăng chỉ cần nhấp vào biểu tượng đó để cho phép hoặc không cho phép các thành viên khác thêm lời mời vào nhóm.
![]() – Thành viên có thể thêm người mời vào bài viết. Chủ bài viết hoặc người kiểm duyệt có thể nhấp vào biểu tượng người được mời để chặn những người được mời vào bài đăng.
– Thành viên có thể thêm người mời vào bài viết. Chủ bài viết hoặc người kiểm duyệt có thể nhấp vào biểu tượng người được mời để chặn những người được mời vào bài đăng.
![]() – Thành viên không thể thêm người mời vào bài viết. Chủ bài viết hoặc người kiểm duyệt của nhóm có thể nhấp vào biểu tượng để cho phép những người được mời đăng bài.
– Thành viên không thể thêm người mời vào bài viết. Chủ bài viết hoặc người kiểm duyệt của nhóm có thể nhấp vào biểu tượng để cho phép những người được mời đăng bài.
Các bạn có thể tham khảo thêm email doanh nghiệp an toàn chất lượng, bộ công cụ làm việc nhóm hiệu quả.
4. CHIA SẺ EMAIL
Stream nhóm nhằm tối ưu hóa giao tiếp trong nhóm và giúp tăng năng suất làm việc. Chính vì vậy, chia sẻ Email là một tính năng độc đáo đáp ứng mục đích này bằng cách cho phép cộng tác xung quanh các email mà không phải gửi các chuỗi email dài.
Bấm @tên trong hộp nhận xét ở cuối bất kỳ chuỗi email nào để chia sẻ toàn bộ chuỗi với nhóm. Nếu bạn muốn chia sẻ các email chọn lọc từ chuỗi, hãy nhấp vào biểu tượng chia sẻ trong tiêu đề của các email có liên quan trước khi bạn chọn @tên của những email này cần được chia sẻ.
Các bạn tham khảo thêm G Suite một trong những công nghệ đám mây hàng đầu với tính năng chia sẻ mail cực kì nhanh chóng.
5. BỘ LỌC TRONG STREAM NHÓM
5.1 Tag và #Tag
Bạn có thể thêm tag và #tag vào bài đăng của mình để phân loại chúng.
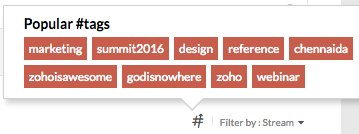
Khi bạn nhấp vào bất kỳ tag hoặc #tag nào, tất cả các bài đăng liên quan với thẻ đã chọn sẽ được liệt kê trong một tab mới. Các thẻ phổ biến trong một nhóm sẽ được điền và bạn có thể nhấp vào chúng để xem tất cả các bài đăng có thẻ cụ thể.
5.2 Filter by
Bạn có thể sử dụng tùy chọn bộ lọc theo để chọn loại bài đăng bạn muốn xem. Bạn có thể xem tất cả các bài đăng hoặc chỉ xem một loại bài đăng (Email, Tin nhắn, Ghi chú, v.v.).

5.3 Các tùy chọn có sẵn
Có một số tùy chọn có sẵn trong các bài đăng hiện có. Bạn có thể sử dụng các tùy chọn này để dễ dàng truy cập các bài viết mà bạn muốn và cũng để phối hợp tốt hơn với các thành viên khác trong nhóm.
5.4 Thích/bình luận
Bạn có thể thích bất kỳ bài đăng nào bằng cách nhấp vào biểu tượng trái tim ở góc dưới cùng bên trái và bình luận về các bài đăng để thảo luận xung quanh bài đăng. Trong bình luận bạn có thể @nhắc đến để yêu cầu phản hồi, ủy quyền nhiệm vụ hoặc thông báo cho các thành viên nhóm khác.
5.5 Người được mời
Bạn có thể mời các thành viên ngoài nhóm xem bài viết khi cần thiết. Nhấp vào phần Invitee để xem người được mời hoặc thêm người được mời mới vào bài đăng nếu bài đăng cho phép người được mời. Bạn có thể ngăn các thành viên khác thêm lời mời vào bài đăng khi chọn nút từ chối lời mời bên cạnh nút thích.
5.6 Bình luận riêng tư
Bạn cũng có thể đăng bình luận riêng tư nếu bạn không muốn chia sẻ một số chi tiết nhạy cảm hoặc bí mật cho toàn bộ nhóm. Bình luận riêng tư có thể được thực hiện cho các bài viết hoặc thậm chí cho các bình luận khác. Cuộc trò chuyện riêng tư sẽ chỉ hiển thị với bạn và người liên quan.
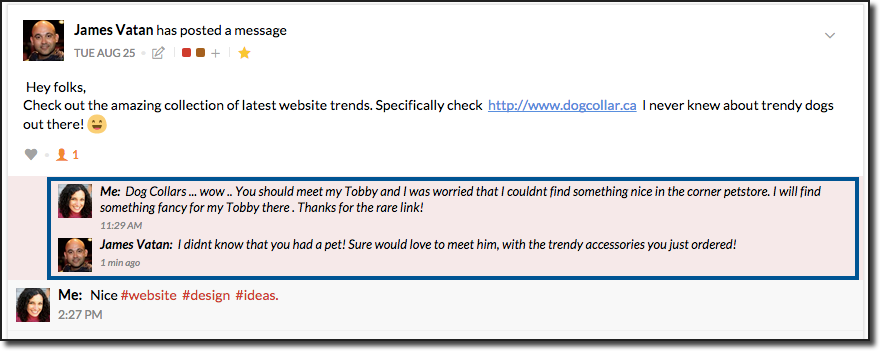
5.7 Mục yêu thích
Bạn có thể thêm một bài đăng làm mục ưa thích, chủ yếu có thể được sử dụng làm tài liệu tham khảo và có thể được truy xuất bằng chế độ xem ưa thích. Khi bạn bấm yêu thích nội dung nào đó, người đăng bài sẽ không được thông báo về hành động đó. Bạn có thể nhấp vào tab Favorites trong nhóm để xem tất cả các bài đăng yêu thích của nhóm đó. Ngoài ra, phần Tags được tạo trong email cũng có thể được sử dụng ở đây để phân loại các bài viết.
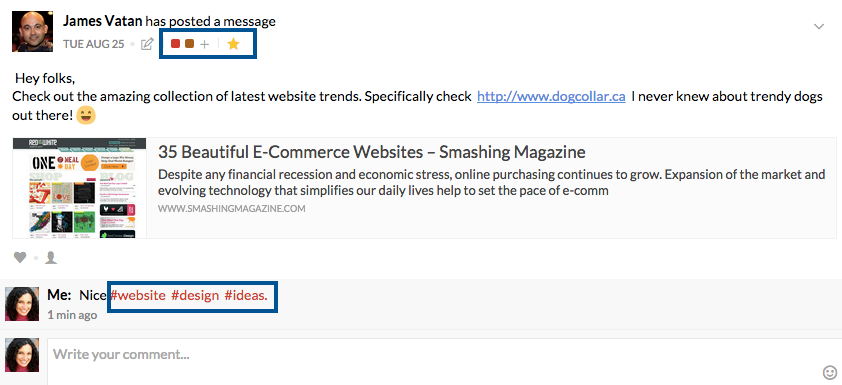
5.8 @Nhắc đến
Bạn có thể @nhắc đến bất kỳ người dùng nào trong nhóm để thu hút sự chú ý của họ vào bài đăng. Khi bạn @nhắc đến bất kỳ người dùng nào, họ sẽ nhận được thông báo về bài đăng hoặc nhận xét mà họ nhắc tới. Bạn cũng có thể @nhắc đến tên nhóm để thông báo cho tất cả các thành viên trong nhóm về bài đăng hoặc nhận xét của bạn.
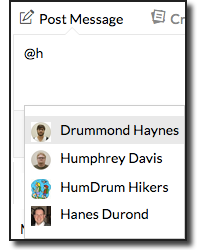
6. CÁC TÍNH NĂNG KHÁC
Nhấp vào biểu tượng mũi tên xuống ở góc trên cùng bên phải của bất kỳ bài đăng nào để xem thêm nhiều tác vụ khác, bao gồm:
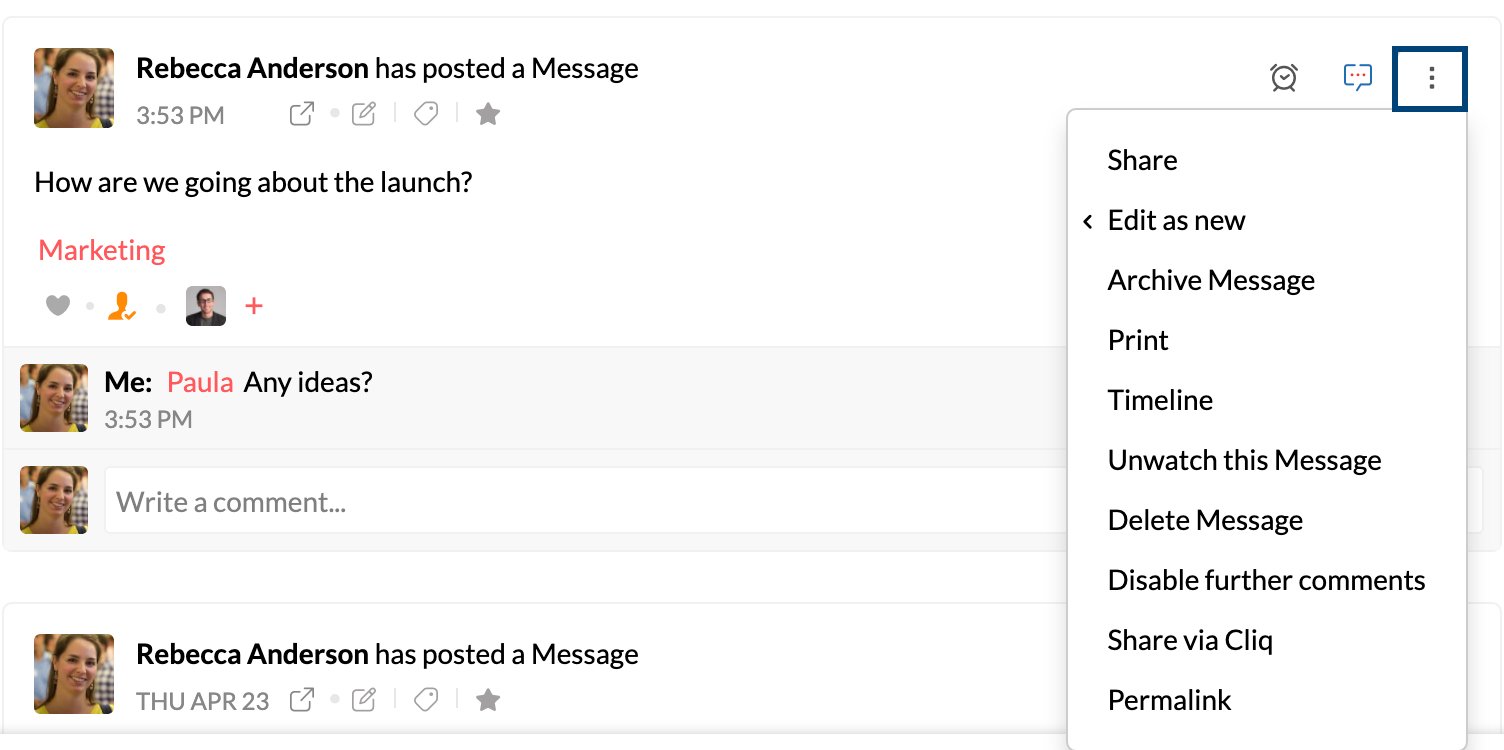
6.1 Chia sẻ tin nhắn Stream
Bạn có thể chia sẻ bài đăng trong một nhóm với một nhóm khác cùng với các nhận xét, tệp đính kèm và thậm chí cả những người được mời đăng bài. Chọn tùy chọn Share trong menu thả xuống.

Bạn có thể chọn chia sẻ bài đăng bao gồm tất cả bình luận ban đầu hoặc chỉ chia sẻ mà không có bình luận ở phần checkbox. Tương tự, bạn có thể mời những người được mời ban đầu vào bài đăng để cho phép họ tham gia thảo luận tại đây. Bạn có thể thêm thông báo tùy chỉnh vào bài đăng gốc khi chia sẻ nó với một nhóm khác.
Bài đăng gốc và các nhận xét xuất hiện dưới dạng văn bản được trích dẫn trong bài đăng được chia sẻ.
6.2 Timeline
Đối với mỗi bài đăng, bạn có thể xem tiến trình của các hoạt động cung cấp cho bạn cái nhìn tổng thể về bài đăng cụ thể. Đặc biệt trong phần Task, Timeline sẽ hiển thị thông tin quan trọng như thời điểm tạo Task, ai đã giao Task cho ai, ai đã thay đổi trạng thái của Task,… Ngoài ra, thông tin chi tiết về ai đã mời ai vào bài đăng, thời gian họ được mời vào bài đăng cũng được đưa vào Timeline.
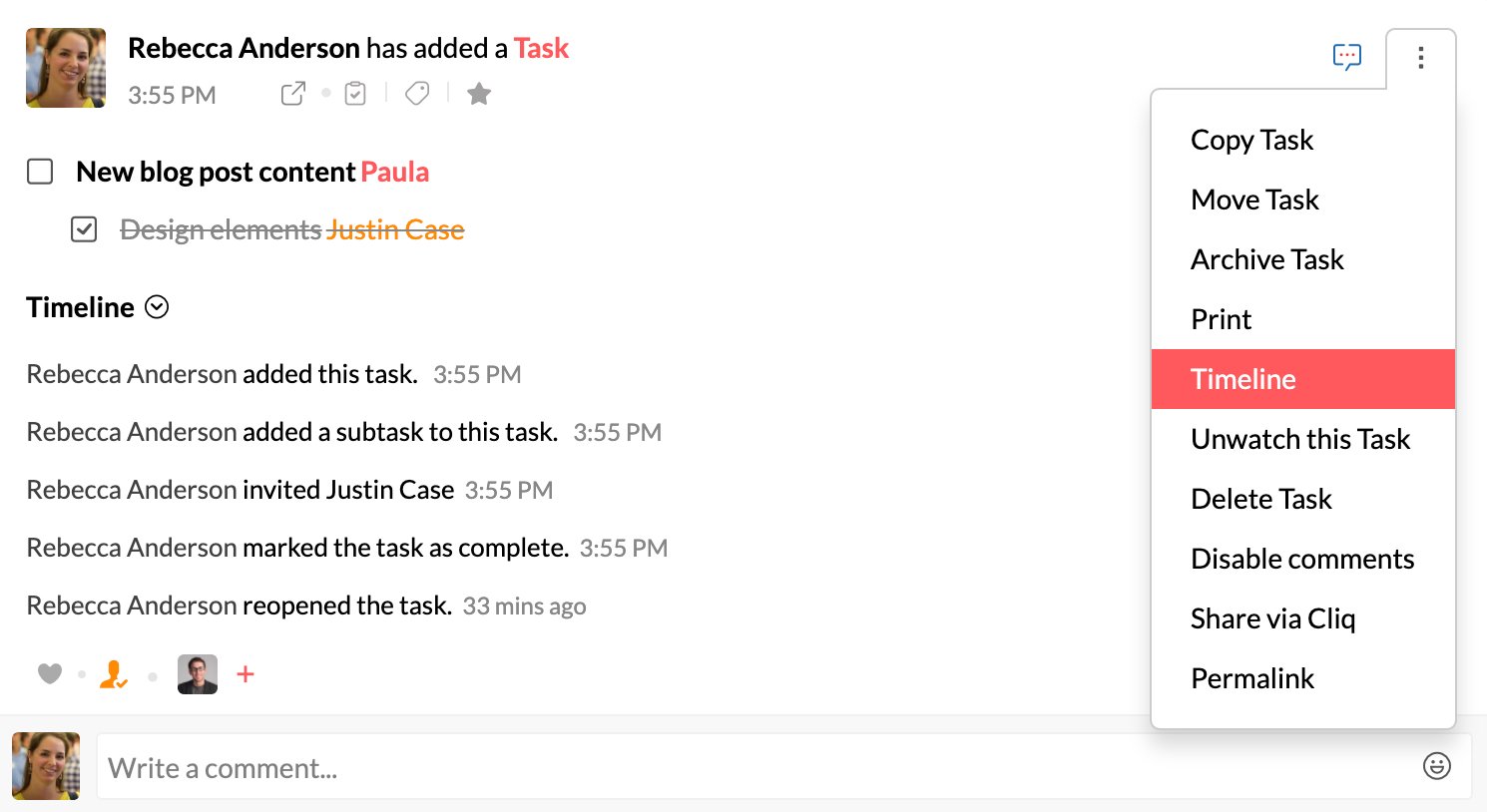
6.3 Lưu trữ
Bạn có thể lưu trữ các bài đăng từ mục Archive trong menu thả xuống. Chỉ người đăng bài, người kiểm duyệt và người tạo nhóm mới được lưu trữ bài viết.
Bài đăng sẽ được lưu trữ cho tất cả các thành viên trong nhóm. Nhấp vào biểu tượng Views và chọn xem tất cả các bài đăng đã lưu trữ. Bạn có thể hủy lưu trữ một bài đăng trong chế độ xem này từ menu thả xuống.
Các tùy chọn khác bao gồm:
Xem bài đăng – Bạn có thể theo dõi bất kỳ bài đăng nào mà không cần phải bình luận về bài đăng đó. Nhấp vào menu thả xuống và chọn Watch. Sau đó, bạn sẽ nhận được thông báo cho bất kỳ nhận xét mới nào về bài đăng.
Xóa bài đăng – Bạn có thể sử dụng tùy chọn này để xóa vĩnh viễn bài đăng cùng với tất cả các nhận xét và hoạt động.
Tắt nhận xét – Khi bạn sử dụng tùy chọn này, đồng nghiệp của bạn không thể nhận xét về bài đăng của bạn.
Chia sẻ qua Cliq – Bạn có thể sử dụng tùy chọn này để chia sẻ liên kết cố định của bài đăng dưới dạng tin nhắn trong Zoho Cliq.
Permalink – Được sử dụng để lấy URL của bài đăng. Nếu bạn đã chia sẻ liên kết cố định với người dùng không có quyền truy cập vào bài đăng, họ có thể sử dụng tùy chọn Request Access để yêu cầu quyền xem bài đăng. Sau đó, chủ sở hữu bài đăng có thể chọn chấp nhận hoặc từ chối yêu cầu từ thông báo của họ.
In – Bạn có thể in bài đăng bằng cách nhấp vào In trong menu thả xuống.
Chúc bạn làm việc hiệu quả và thú vị hơn với tính năng Stream của Nhóm Zoho Mail.


