Ứng dụng Zoho Tasks, được xây dựng trong hộp thư của bạn là một cách hiệu quả để theo dõi mọi công việc và quản lý chúng. Các Nhiệm vụ trong ứng dụng này có thể được sử dụng ở cả cấp độ cá nhân và nhóm.
Nội dung chính
1. THÊM NHIỆM VỤ
Các bước cơ bản để thêm nhiệm vụ từ ứng dụng Zoho Mail của bạn:
1.1 Thêm nhiệm vụ mới
Bước 1: Đăng nhập vào zoho.com/mail
Bước 2: Điều hướng đến ứng dụng Zoho Tasks.
Bước 3: Nhấp vào New Task
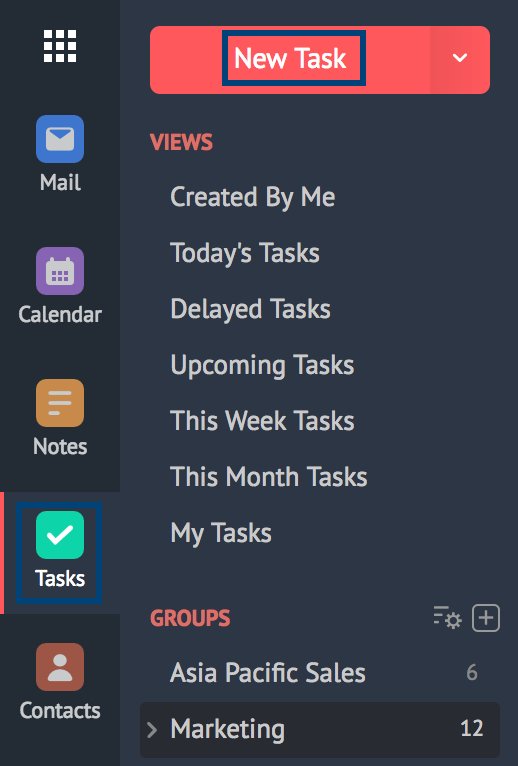
Bước 4: Khi cửa sổ Add Task bật lên, nhập chi tiết nhiệm vụ bắt buộc và nhấp vào Save
Bạn cũng có thể thêm Task mới từ cửa sổ hộp thư đến. Nhấp vào menu thả xuống bên cạnh biểu tượng New Mail, chọn New Note từ danh sách và nhập thông tin chi tiết.
1.2 Thêm nhiệm vụ từ trình đơn thông minh
Bước 1: Đăng nhập vào zoho.com/mail
Bước 2: Chọn phần văn bản mà bạn muốn thêm làm nhiệm vụ.
Bước 3: Trình đơn thông minh bật lên, nhấp vào icon như hình bên dưới

Phần đã chọn sẽ được thêm vào dưới dạng mô tả nhiệm vụ.
Bước 4: Cung cấp tiêu đề nhiệm vụ phù hợp và thêm các tùy chỉnh khác theo yêu cầu. Nhấp Save.
1.3 Thêm nhiệm vụ từ ngăn xem email
Bước 1: Đăng nhập vào zoho.com/mail
Bước 2: Trong khi xem bất kỳ email nào, hãy nhấp vào biểu tượng More Actions ở góc trên cùng bên phải của cửa sổ.
Bước 3: Từ menu thả xuống, hãy chọn Add To, sau đó chọn Tasks.

Chủ đề của email được thêm làm tiêu đề và nội dung được thêm vào dưới dạng mô tả.
Bước 4: Nhập các chi tiết bắt buộc khác và nhấp vào Save
1.4 Thêm nhiệm vụ từ trang xem danh sách email
Bước 1: Đăng nhập vào zoho.com/mail
Bước 2: Nhấp chuột phải vào bất kỳ email nào bạn muốn thêm làm nhiệm vụ.
Bước 3: Chọn Create Task from từ danh sách.
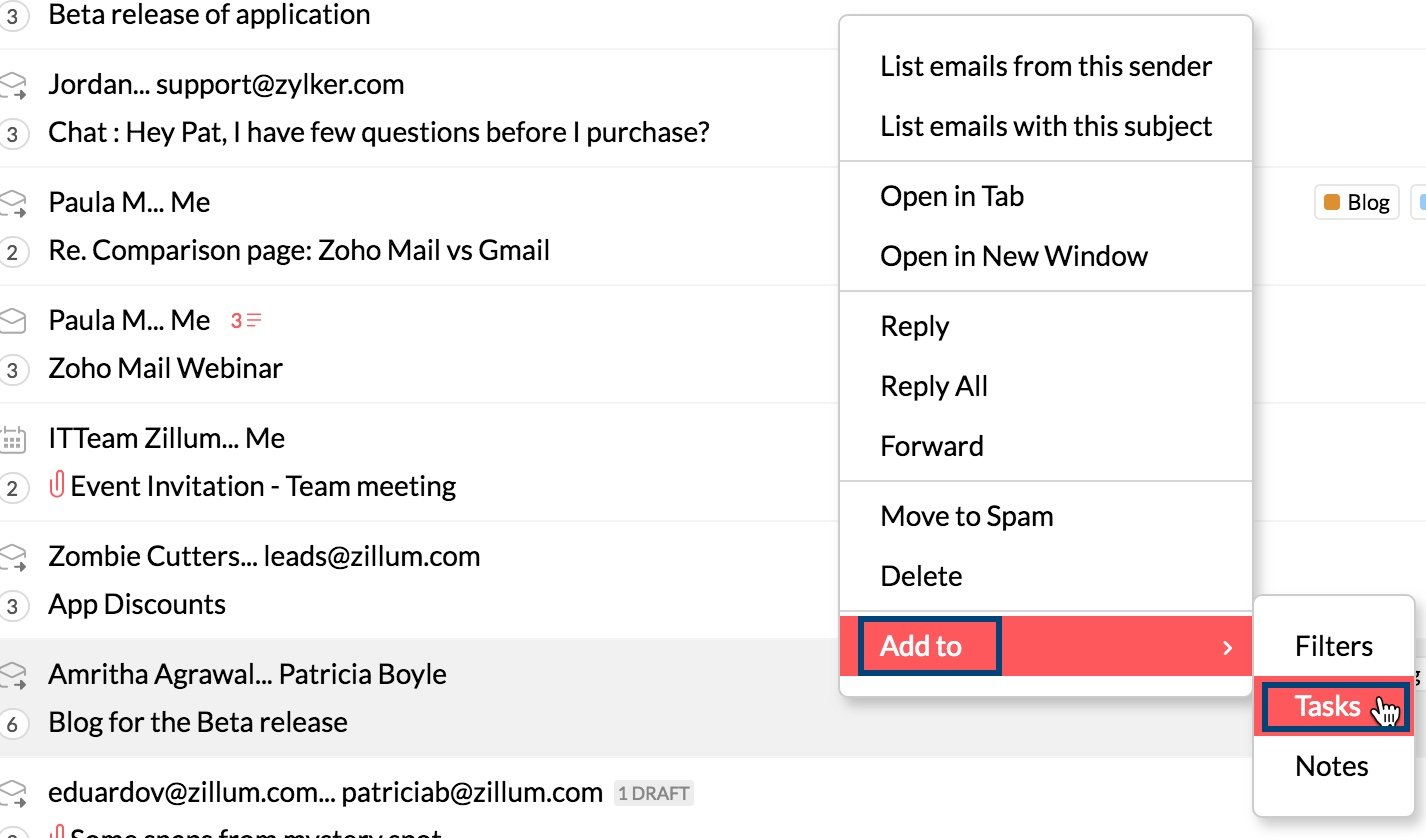
Chủ đề của email được thêm làm tiêu đều của Task và nội dung của email được thêm vào dưới dạng mô tả.
Bước 4: Nhập các chi tiết bắt buộc khác và nhấp vào Save
Bạn có thể xem lại các Task được tạo từ email nào bằng cách nhấn vào tùy chọn mở email được liên kết trong ứng dụng Task.

Trong khi tạo nhiệm vụ nhóm từ email, bạn cũng có thể chia sẻ cuộc trò chuyện được liên kết với nhóm. Nhiệm vụ có thể được xem trong trang Streams của nhóm và bạn cũng có thể xem email được liên kết nếu email đã được chia sẻ.
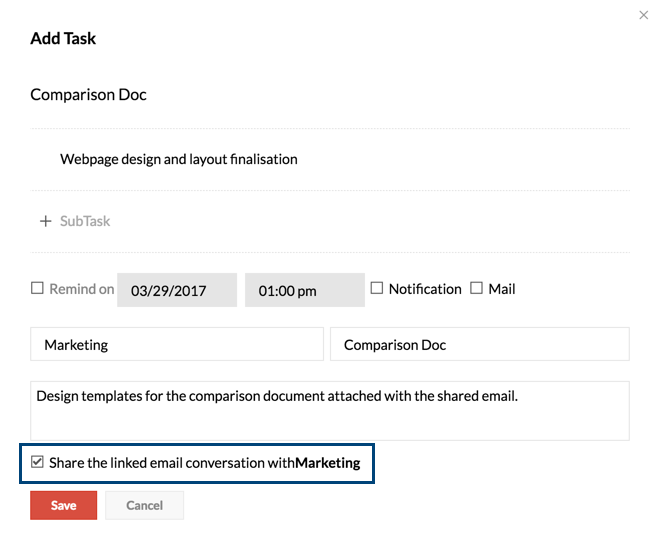
2. TẠO DỰ ÁN MỚI
Projects là các danh mục con có thể được tạo trong Nhiệm vụ của mỗi nhóm để một nhiệm vụ cụ thể có thể được xem như một phần của dự án.
Để tạo một Dự án mới trong một nhóm mà bạn là thành viên, hãy làm theo các bước bên dưới:
Bước 1: Đăng nhập vào zoho.com/mail
Bước 2: Điều hướng đến ứng dụng Task từ menu bên trái. Các nhóm mà bạn là thành viên được liệt kê ở đây.
Bước 3: Bấm chuột phải vào nhóm mà bạn muốn thêm dự án.
Bước 4: Chọn Create Project từ danh sách.

Bước 5: Nhập tên có liên quan cho Dự án và nhấn enter. Dự án được tạo theo nhóm tương ứng.
Các dự án được thêm vào một nhóm có thể được xem bằng cách mở rộng hình tam giác ở bên trái của tên nhóm. Để phân bổ nhiệm vụ cho một dự án cụ thể, hãy chọn Tên dự án trong cửa sổ Add Task.
3. CỘNG TÁC TRONG NHIỆM VỤ
Zoho Mail cho phép bạn thảo luận về một nhiệm vụ cụ thể bằng cách nhận xét, lấy ý kiến từ các thành viên trong nhóm. Bạn cũng có thể gắn thẻ các thành viên không thuộc nhóm hoặc mời thêm thành viên để tạo điều kiện giao tiếp giữa các thành viên của các nhóm.
Các bước để mời thành viên:
Bước 1: Nhấp vào biểu tượng + để Xem/Thêm Người
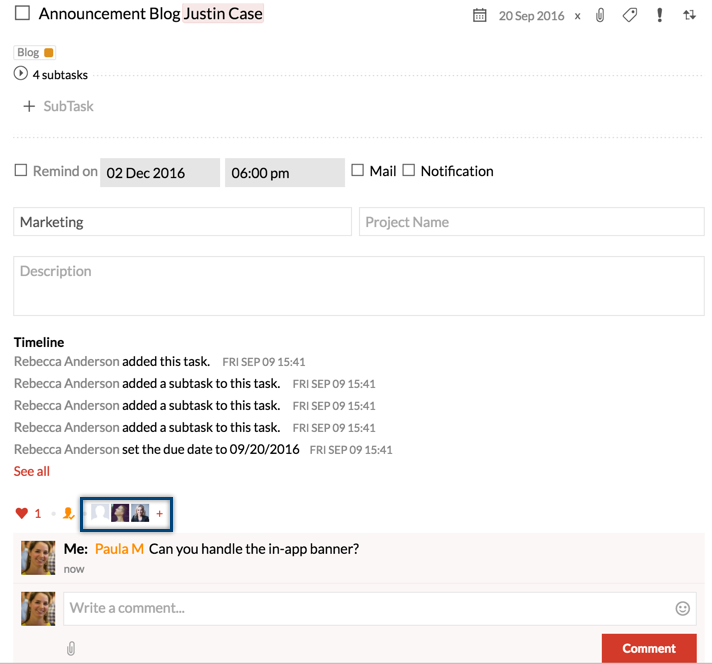
Bước 2: Mục mời thành viên xuất hiện trên màn hình, nhập tên của một thành viên tổ chức và chọn lựa chọn thích hợp từ danh sách.
Bước 3: Thành viên tổ chức đã mời sẽ được thêm vào danh sách những người được mời.
Các Tasks được thêm trong một nhóm cụ thể sẽ được đồng bộ hóa trực tiếp với Stream nhóm có liên quan nếu Stream được bật cho nhóm đó.
4. CÁC CHẾ ĐỘ XEM NHIỆM VỤ
Zoho Tasks cung cấp sáu chế độ xem khác nhau giúp bạn dễ dàng xem các Task trong các danh mục có liên quan và lập kế hoạch trước đó. Các chế độ gồm:
- Created By Me – các nhiệm vụ do bạn tạo
- Today’s Tasks – các nhiệm vụ hôm nay
- Delayed Tasks – các nhiệm vụ bị trì hoãn
- Upcoming Tasks – Các nhiệm vụ sắp tới
- This Week Tasks – Các nhiệm vụ trong tuần
- This Month Tasks – Các nhiệm vụ trong tháng
5. GẮN THẺ NHIỆM VỤ
Mỗi task được gắn các thẻ khác nhau giúp bạn quan sát, quản lý và không bỏ qua một nhiệm vụ nào, đặc biệt với những ai luôn có một danh sách nhiệm vụ dày đặc.
Zoho Mail cho phép bạn tạo và thêm một hoặc nhiều thẻ cho mỗi Task. Mỗi thẻ cũng có thể được liên kết với một màu cụ thể.
Các bước để Gắn thẻ Nhiệm vụ:
Bước 1: Nhấp vào Task mà bạn muốn thêm thẻ.
Bước 2: Nhấp vào biểu tượng Tag ở phần trên cùng bên phải của cửa sổ.
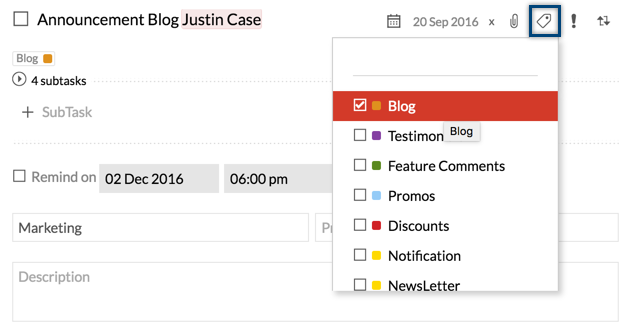
Bước 3: Chọn thẻ mà bạn muốn thêm vào nhiệm vụ.
Bước 4: Trong trường hợp bạn muốn thêm tag mới, hãy nhập tên bạn muốn đặt và nhấp vào Create và tự động thêm vào Task bạn đã chọn.
Các thẻ được thêm vào nhiệm vụ thuộc nhóm thì các thẻ này chỉ hiển thị cho các thành viên được thêm vào Task đó (không phải toàn bộ thành viên).
>>Xem thêm: Google Workspace giải pháp dành cho email doanh nghiệp.
6. NHIỆM VỤ ĐƯỢC ƯU TIÊN
Zoho Tasks cho phép bạn chỉ định mức độ ưu tiên cho từng nhiệm vụ đóng vai trò như lời nhắc các nhiệm vụ nào cần được chú ý ngay.
Các bước để tạo nhiệm vụ có chế độ ưu tiên:
Bước 1: Nhấp vào nút New task
Bước 2: Sau khi nhập chi tiết nhiệm vụ, hãy di chuột qua phía trên bên phải của cửa sổ Add task
Bước 3: Nhấp vào biểu tượng ưu tiên hình dấu chấm than
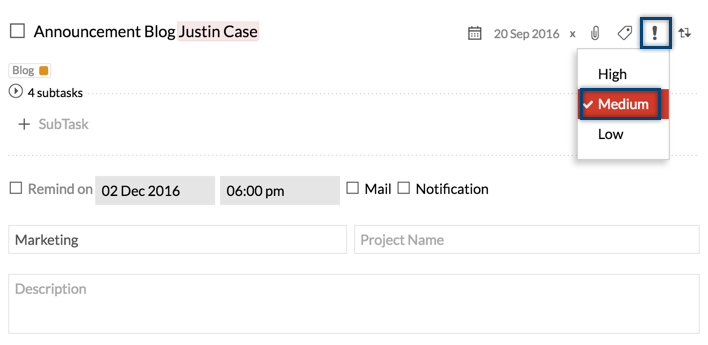
Bước 4: Chọn mức độ ưu tiên Cao, Trung bình hoặc Thấp từ danh sách và nhấp vào Lưu
Để thay đổi hoặc gán mức độ ưu tiên cho một nhiệm vụ hiện có, hãy nhấp vào nhiệm vụ tương ứng, di chuột ở phía bên phải của cửa sổ xem trước nhiệm vụ, nhấp vào biểu tượng ưu tiên và chọn một tùy chọn từ danh sách.
>>Xem thêm: Tính năng email doanh nghiệp an toàn chất lượng bộ công cụ làm việc hiệu quả.
7. BỘ LỌC NHIỆM VỤ
Các nhiệm vụ trong nhóm bất kỳ có thể được lọc dựa trên một số tham số.
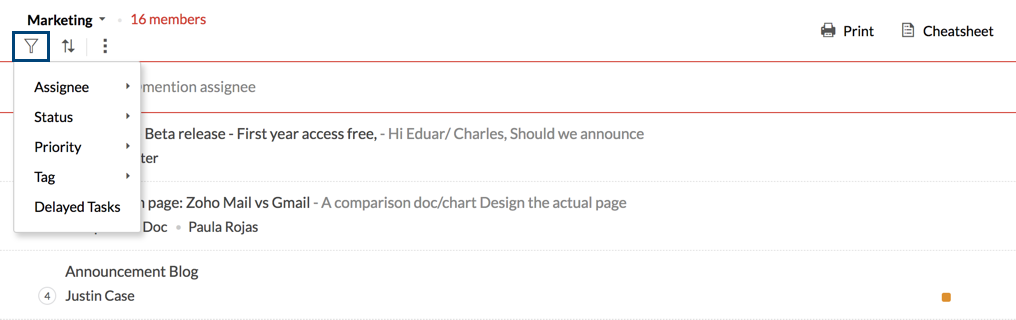
Khi bạn nhấp vào biểu tượng lọc hình phễu, các thông số Assignee, Status, Priority, Tag và Delayed Tasks sẽ được hiển thị. Bạn có thể chọn các thông số có liên quan và các Nhiệm vụ thuộc danh mục cụ thể sẽ được liệt kê.
8. SẮP XẾP NHIỆM VỤ
Các Nhiệm vụ trong bất kỳ chế độ xem nào có thể được sắp xếp theo thứ tự tăng dần hoặc giảm dần của thời hạn nhiệm vụ.

Nhấp vào biểu tượng mũi tên sắp sắp xếp từ menu trên cùng, chọn tùy chọn Due Date và chọn Ascending để sắp xếp tăng dần hoặc Descending để sắp xếp giảm dần.
9. IN NHIỆM VỤ
Bạn có thể in bất kỳ danh sách Nhiệm vụ nào của tài khoản Zoho Mail của mình từ Tasks App.
Mở danh sách nhiệm vụ có liên quan và nhấp vào biểu tượng In. Các tác vụ chọn lọc có thể được in bằng cách sử dụng cùng một biểu tượng. Chọn nhiệm vụ cần in bằng cách nhấp vào hộp check bên cạnh nhiệm vụ và nhấp vào biểu tượng In .
Danh sách nhiệm vụ được lọc dựa trên trạng thái hoặc mức độ ưu tiên của nhiệm vụ cũng có thể được in cụ thể bằng cách sử dụng tùy chọn này.
10. SAO CHÉP NHIỆM VỤ
Các tác vụ có thể được sao chép trong Zoho Mail bằng cách làm theo các bước sau:
Bước 1: Đăng nhập vào Zoho Mail >> Task và mở tác vụ bạn muốn sao chép vào group streams của mình.
Bước 2: Nhấp vào biểu tượng 3 chấm dọc và chọn Copy Task
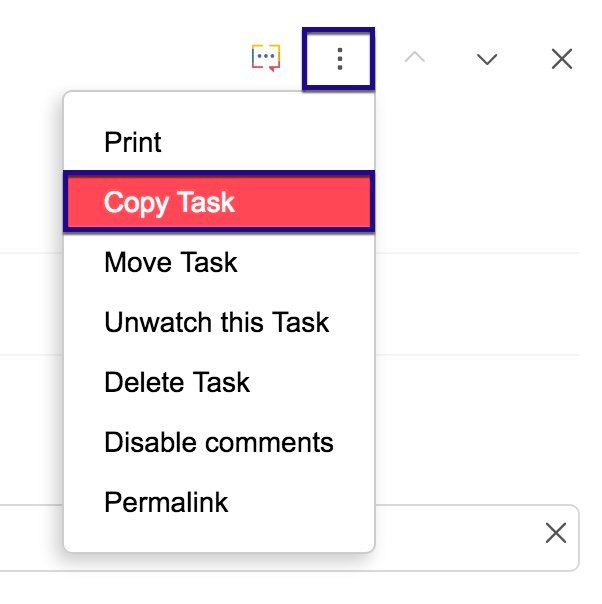
Bước 3: Chọn nhóm và dự án bạn muốn sao chép task, từ các phần tương ứng và nhấp vào Save
Bạn cũng có thể Di chuyển Task sang nhóm khác bằng cách chọn Move Task trong menu tùy chọn khác.luồng
11. NHẬP VÀ XUẤT NHIỆM VỤ
Bạn cũng có thể nhập các task từ ứng dụng khác hoặc xuất task khi cần.
11.1 Nhập nhiệm vụ
Lưu ý: Tệp nhiệm vụ mà bạn định nhập phải có định dạng .csv. Để nhập nhiệm vụ vào Zoho Task, hãy làm theo các bước:
Bước 1: Nhấp vào biểu tượng 3 chấm dọc ở phần trên cùng bên trái của trang, Chọn Import từ danh sách
Bước 2: Duyệt và chọn tệp .csv chứa tất cả các nhiệm vụ của bạn. Quá trình nhập sẽ được lên lịch và hoàn thành tùy thuộc vào kích thước của tệp.
Sau khi hoàn tất quá trình nhập, một email thông báo sẽ được gửi đến hộp thư đến của bạn.
11.2 Xuất nhiệm vụ
Bước 1: Chọn check các nhiệm vụ mà bạn muốn xuất
Bước 2: Nhấp vào biểu tượng 3 chấm dọc ở phần trên cùng bên trái của màn hình, chọn Export.
Xuất nhiệm vụ bạn đã chọn sẽ được lên lịch . Sau khi hoàn tất quá trình xuất, một email thông báo sẽ được gửi đến hộp thư đến của bạn. Tệp sẽ được xuất ở định dạng .csv.


