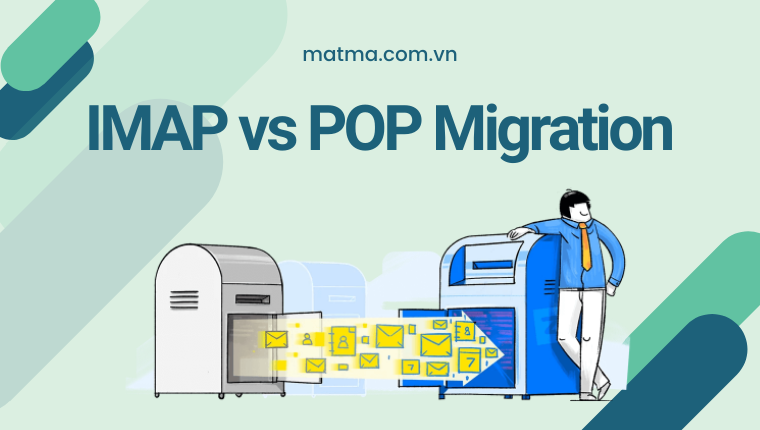Việc chuyển sang sử dụng Zoho Mail không còn là điều khó khăn vì với cách thức di chuyển của Zoho, dữ liệu của bạn luôn được an toàn.
Nội dung chính
1. GIAO THỨC IMAP VÀ POP
Nếu bạn đang sử dụng dịch vụ email được lưu trữ trên đám mây của Google, Microsoft hoặc Yahoo hoặc bất kỳ máy chủ email đám mây nào khác có hỗ trợ IMAP, bạn có thể thực hiện chuyển đổi sang Zoho Mail qua IMAP từ Control Panel – Bảng điều khiển.
Dữ liệu tài khoản người dùng từ máy chủ nguồn của bạn sẽ được di chuyển trực tiếp đến các tài khoản người dùng tương ứng trong Zoho Mail. Những tài khoản người dùng này cần được tạo trong Zoho Mail trước khi di chuyển. Xem cách bổ sung người dùng chi tiết tại đây.
Zoho Mail hỗ trợ cả giao thức IMAP và POP, nhưng IMAP có nhiều lợi thế hơn so với POP.
2. CHI TIẾT CẤU HÌNH CẦN THIẾT TRƯỚC KHI DI CHUYỂN
Dù sử dụng POP hay IMAP để di chuyển, các chi tiết dưới đây là bắt buộc có trước khi thực hiện:
- Tên của máy chủ: Hostname của Máy chủ IMAP hoặc Máy chủ POP cần bắt đầu di chuyển
- Cổng máy chủ: Đối với nguồn Cổng máy chủ chuẩn cho SSL và Không SSL được hỗ trợ.
– Các cổng được hỗ trợ cho IMAP – 143 (None SSL), 993 (SSL)
– Các cổng được hỗ trợ cho POP – 110 (None SSL), 995 (SSL)
- Loại SSL: Chỉ các Chứng chỉ tin cậy được hỗ trợ. Chứng chỉ SSL tự ký không được hỗ trợ vì lý do bảo mật.
- Giao thức di chuyển: Chọn nếu giao thức di chuyển của bạn là POP hoặc IMAP.
- Danh sách thư mục loại trừ – Quản trị viên có thể loại trừ một số thư mục như “Spam” để nhanh chóng quá trình di chuyển. Hơn nữa, họ có thể yêu cầu người dùng tạo một thư mục chung và di chuyển các email không cần di chuyển. Thư mục này có thể được cung cấp trong danh sách thường loại trừ, sẽ áp dụng cho tất cả người dùng.
- Giới hạn kết nối tối đa – Giới hạn kết nối tối đa là số lượng kết nối tối đa được máy chủ chấp nhận tại một thời điểm nhất định. Ví dụ: nếu bạn chọn 5 là giới hạn kết nối tối đa khi bắt đầu di chuyển, quá trình di chuyển sẽ được bắt đầu đồng thời cho 5 người dùng. Quá trình di chuyển sẽ nhanh hơn khi có sự di chuyển song song xảy ra giữa các máy chủ.
- Tiền tố đường dẫn – Một số máy chủ IMAP cần các chi tiết PATH Prefix để kết nối và truy xuất email qua IMAP.
- Thời gian tắt – Trong trường hợp có bất kỳ thời gian chết nào được biết đến cho máy chủ hoặc thời gian cụ thể trong tuần mà máy chủ bị quá tải, hãy chỉ định Ngày trong tuần, Thời gian ở định dạng 24 giờ (Từ x giờ đến y giờ) và múi giờ tương ứng. Việc di chuyển sẽ bị tạm dừng trong khoảng thời gian được chỉ định để tránh mọi lỗi di chuyển do đó. Thời gian tắt và múi giờ được áp dụng chỉ khi có bất kỳ khoảng thời gian định trước nào.
>>Xem thêm: Google Workspace tính năng và chi phí chi tiết 2021. Giải pháp email doanh nghiệp đám mây ổn định.
3. CHI TIẾT NGUỒN MÁY CHỦ ĐỂ DI CHUYỂN
Để thêm một di chuyển mới, bạn cần thêm máy chủ nguồn mà từ đó các email sẽ được di chuyển. Bạn cũng có thể thực hiện di chuyển theo đợt và cũng từ các máy chủ khác nhau nếu bạn có nhiều tên miền được lưu trữ bởi các nhà cung cấp khác nhau và muốn di chuyển mọi thứ sang Zoho Mail.
Thực hiện theo các bước dưới đây:
Bước 1: Đăng nhập vào https://www.zoho.com/mail
Bước 2: Khởi chạy Control Panel, đi tới mục Mail Administration và chọn Migration
Bước 3: Chọn Add Migration để cung cấp chi tiết máy chủ cho việc di chuyển
Bước 4: Cung cấp một tiêu đề cho việc di chuyển
Bước 5: Chọn Migration Protocol – Giao thức di chuyển IMAP hoặc POP
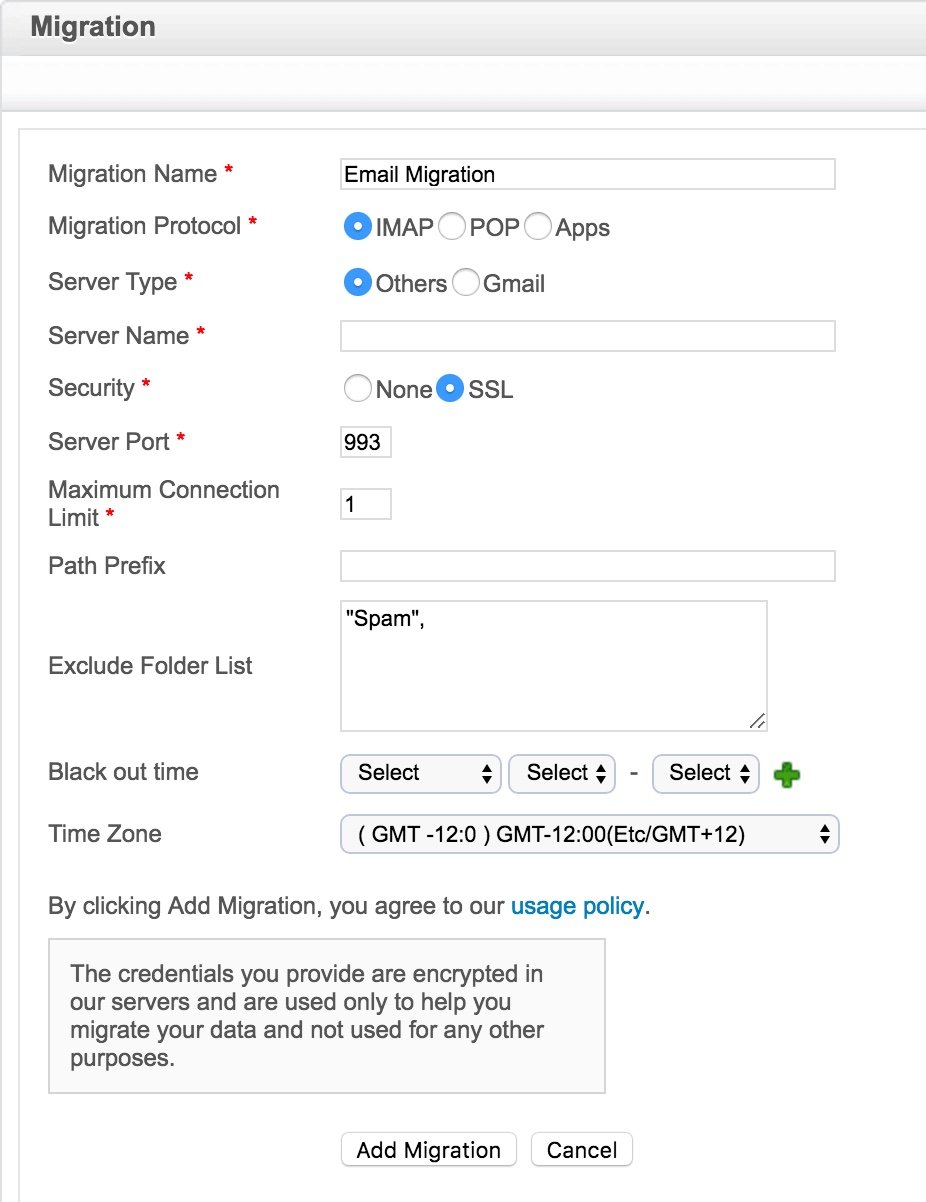
Bước 6: Nếu bạn đang chọn IMAP, hãy chọn xem bạn muốn di chuyển từ Gmail hay các nhà cung cấp dịch vụ khác.
Bước 7: Trong trường Server Name – Tên máy chủ, nhập tên máy chủ mà bạn đang di chuyển (Tên máy chủ sẽ được tự động điền nếu bạn đang di chuyển bằng Gmail IMAP).
Bước 8: Cung cấp loại Bảo mật và số cổng để di chuyển.
Bước 9: Cung cấp giới hạn kết nối tối đa cho máy chủ của bạn.
Bước 10: Trong tùy chọn Exclude Folder List – Danh sách thư mục loại trừ, thêm danh sách các thư mục bạn muốn bỏ qua trong quá trình di chuyển. Nhập tên của các thư mục trong dấu ngoặc kép (“Folder1”), trong trường hợp này, chỉ loại trừ chính thư mục đó. Nếu bạn muốn tất cả các thư mục con trong thư mục mẹ được di chuyển, hãy nhập tên thư mục theo sau là /* trong dấu ngoặc kép (“Folder1/*”). Xem chi tiết ở mục 6.
Bước 11: Chọn Add Migration để lưu chi tiết máy chủ.
Bước 12: Bạn cần thêm chi tiết tài khoản người dùng để được di chuyển theo các bước dưới đây.
4. CHI TIẾT NGUỒN NGƯỜI DÙNG DI CHUYỂN
Sau khi bạn đã thêm chi tiết Máy chủ, bạn sẽ phải thêm Chi tiết tài khoản.
Bạn có thể thêm tài khoản theo cách thủ công hoặc nhập chi tiết từ tệp CSV. Tuy nhiên, hãy chắc chắn rằng bạn đã có sẵn nguồn và chi tiết tài khoản đích.
Đối với mỗi người dùng được thêm, thông tin xác thực nguồn được kiểm tra với máy chủ và người dùng chỉ được thêm nếu xác thực nguồn thành công.
Quy trình thêm người dùng khác nhau tùy thuộc vào dịch vụ mà bạn đang di chuyển: từ Gmail hay từ dịch vụ Email khác.
>>Xem thêm: Tính năng email doanh nghiệp an toàn chất lượng bộ công cụ làm việc hiệu quả.
4.1 Bổ sung tài khoản người dùng Gmail
Có 2 cách để thêm tài khoản người dùng từ Gmail của Google:
Các bước để thêm tài khoản người dùng thủ công
Bước 1: Chọn Add Accounts để thêm chi tiết tài khoản bằng cách thủ công.
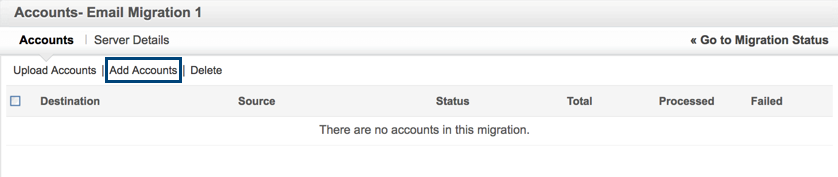
Bước 2: Cung cấp tên người dùng/Mật khẩu nguồn và Vị trí mà email sẽ được di chuyển.
Bước 3: Nhập trường Priority để chọn mức độ ưu tiên cho tài khoản.
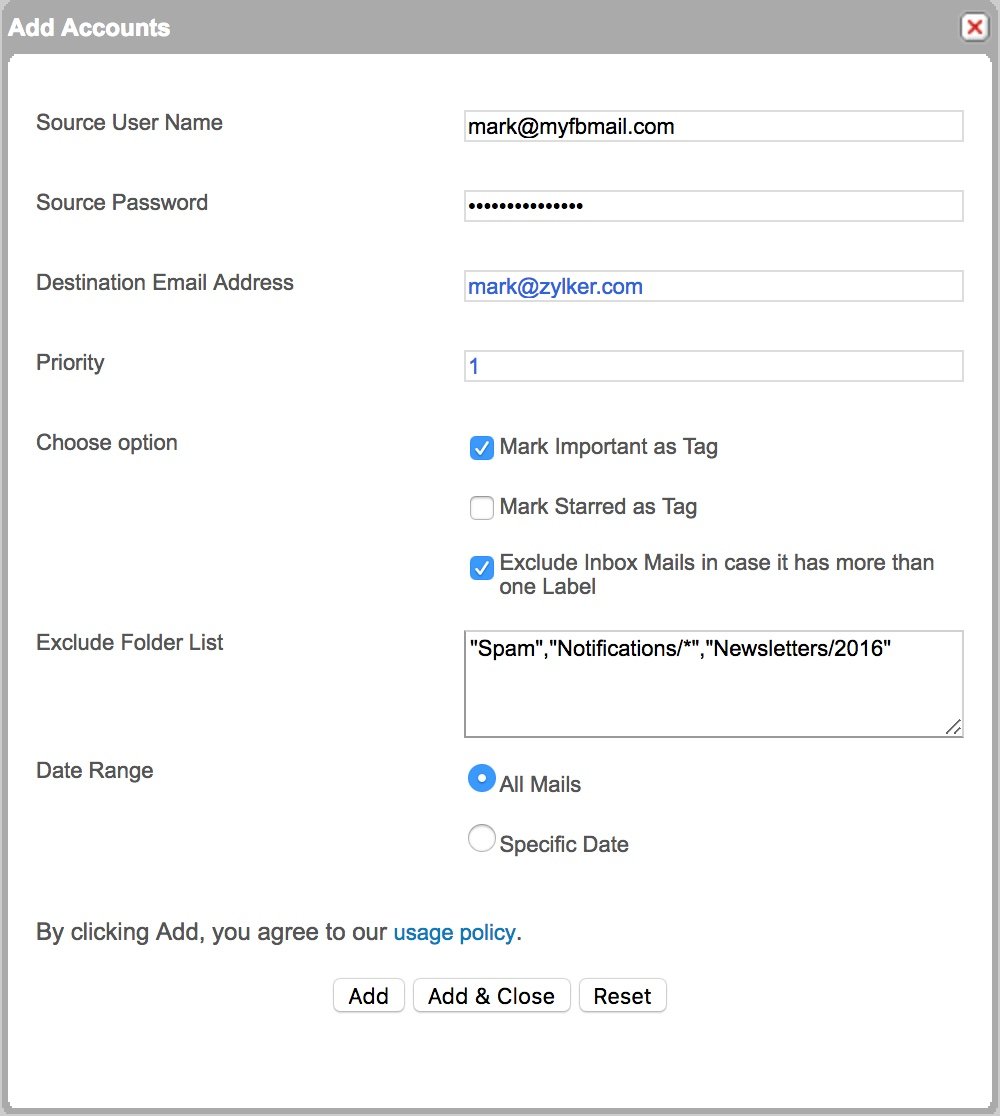
Bước 4: Chọn hoặc bỏ chọn các hộp bên dưới:
- Mark Important as Tag – Đánh dấu thẻ quan trọng: Các email được đánh dấu là quan trọng trong Gmail sẽ được thêm vào dưới thẻ ZMImportant trong Zoho Mail.
- Mark Starred as Tag – Đánh dấu thẻ sao: Các email đã được đánh dấu sao trong Gmail sẽ được thêm vào dưới thẻ ZMStarred trong Zoho Mail.
- Exclude Inbox Mails in case it has more than one label – Loại trừ các Hộp thư đến trong trường hợp có nhiều nhãn: Nếu một email có nhiều nhãn trong Hộp thư đến của tài khoản Gmail, những email đó sẽ không được di chuyển sang Zoho Mail.
Bước 5: Nhập các thư mục cần loại trừ để di chuyển trong Exclude Folder List. Tùy chọn này sẽ hữu ích khi quản trị viên chạy lại di chuyển cho cùng một nhóm người dùng cho một số email mới hoặc email bị bỏ lỡ. Nhập tên của các thư mục trong dấu ngoặc kép (“Folder1”), trong trường hợp đó chỉ loại trừ thư mục đó. Nếu bạn muốn tất cả các thư mục con trong thư mục mẹ được di chuyển, hãy nhập tên thư mục theo sau là /* trong dấu ngoặc kép (“Folder1/*”). Xem chi tiết ở mục 6.
Bước 6: Chọn 1 trong 2 tùy chọn: chọn All Mails để di chuyển tất cả email hoặc chọn specific date để di chuyển những thư nằm trong phạm vi ngày cụ thể.
Bước 7: Nhấp vào Add.
Các bước để nhập người dùng từ tệp CSV
Thay vì thêm thủ công người dùng để di chuyển, bạn cũng có thể thêm chi tiết người dùng vào một bảng excel, lưu nó dưới dạng tệp CSV và tải lên. Các tài khoản người dùng được đề cập trong CSV sẽ được tải lên để di chuyển.
Bước 1: Nhấp vào mục Upload Accounts trong trang Migration Accounts.
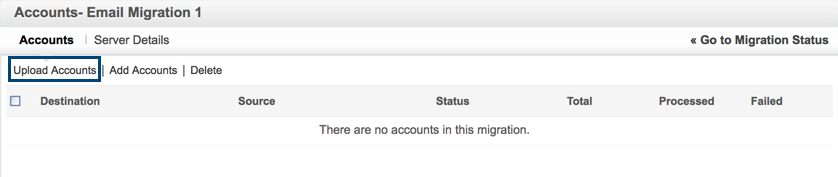
Bước 2: Định dạng để nhập User Details trong tệp CSV sẽ khác nhau tùy theo loại di chuyển mà bạn đã chọn.
Bước 3: Trong cửa sổ bên Upload Accounts, bạn sẽ tìm thấy một tập tin CSV mẫu.
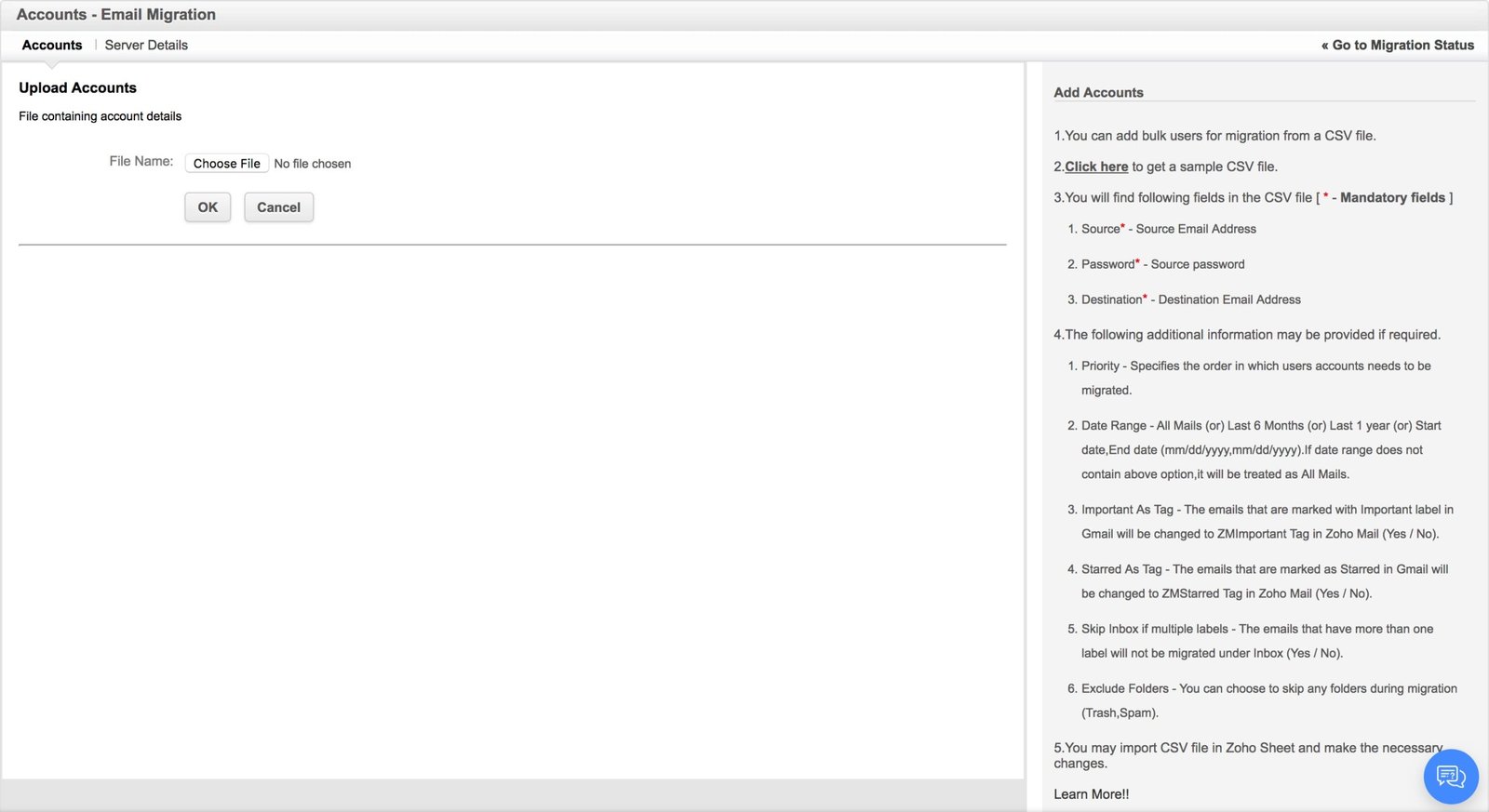
Bước 4: Các trường trong tệp CSV sẽ khác nhau đối với các nhà cung cấp Gmail và dịch vụ Email khác. Nếu bạn đã chọn di chuyển Gmail IMAP, tệp mẫu có liên quan sẽ được tải xuống.
Bước 5: Tải xuống tệp mẫu, tra cứu chi tiết và nhập chi tiết người dùng của bạn cho phù hợp.
Bước 6: Lưu nó dưới dạng tệp CSV.
Bước 7: Chọn tệp tương ứng và Nhấp vào Ok để tải lên các tài khoản.
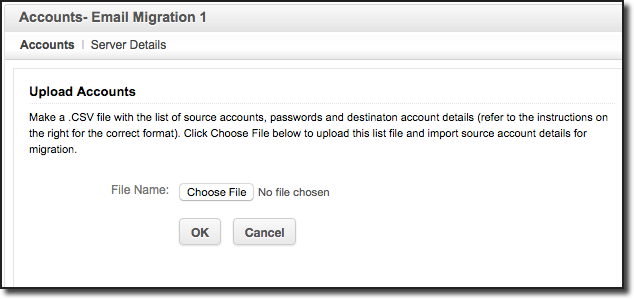
Bước 8: Các tài khoản được thêm vào sẽ được liệt kê trong phần này.
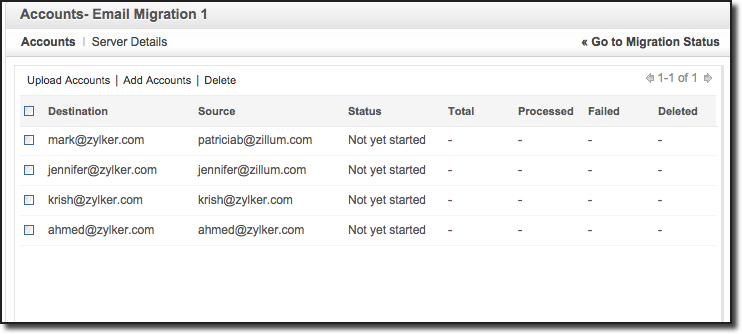
Bước 9: Bạn có thể sửa đổi chi tiết Máy chủ hoặc loại di chuyển MAP hay POP trước khi bạn bắt đầu di chuyển.
Bước 10: Kiểm tra xem tất cả các tài khoản sẽ được di chuyển đã được liệt kê trong phần Accounts hay chưa.
4.2 Bổ sung tài khoản người dùng nhà cung cấp Email khác
Thực hiện theo các bước dưới đây nếu bạn không sử dụng dịch vụ Gmail của Google:
4.2.1 Các bước thêm tài khoản người dùng từ dịch vụ email khác
Bước 1: Chọn Add Accounts để thêm chi tiết tài khoản bằng cách thủ công.
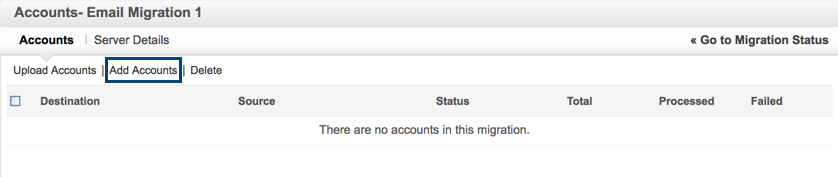
Bước 2: Cung cấp tên người dùng/mật khẩu và Vị trí mà email sẽ được di chuyển.
Bước 3: Trong Folder Option – Tùy chọn thư mục, bạn có thể chọn All Folders hoặc Specific Folders để chọn toàn bộ thư mục hoặc từng thư mục cụ thể.
Bước 4: Nếu bạn chọn tùy chọn All Folders, trong trường hợp di chuyển IMAP, bạn có thể chọn bỏ qua mọi thư mục trong quá trình di chuyển bằng tùy chọn Exclude Folder List như ở trên.
Loại trừ thư mục sẽ có ích khi quản trị viên chạy lại di chuyển cho cùng một nhóm người dùng cho một số email mới hoặc email bị bỏ lỡ. Nhập tên của các thư mục trong dấu ngoặc kép (“Folder1”), trong trường hợp đó chỉ loại trừ thư mục đó. Nếu bạn muốn tất cả các thư mục con trong thư mục mẹ được di chuyển, hãy nhập tên thư mục theo sau là /* trong dấu ngoặc kép (“Folder1/*”). Xem chi tiết ở mục 6.
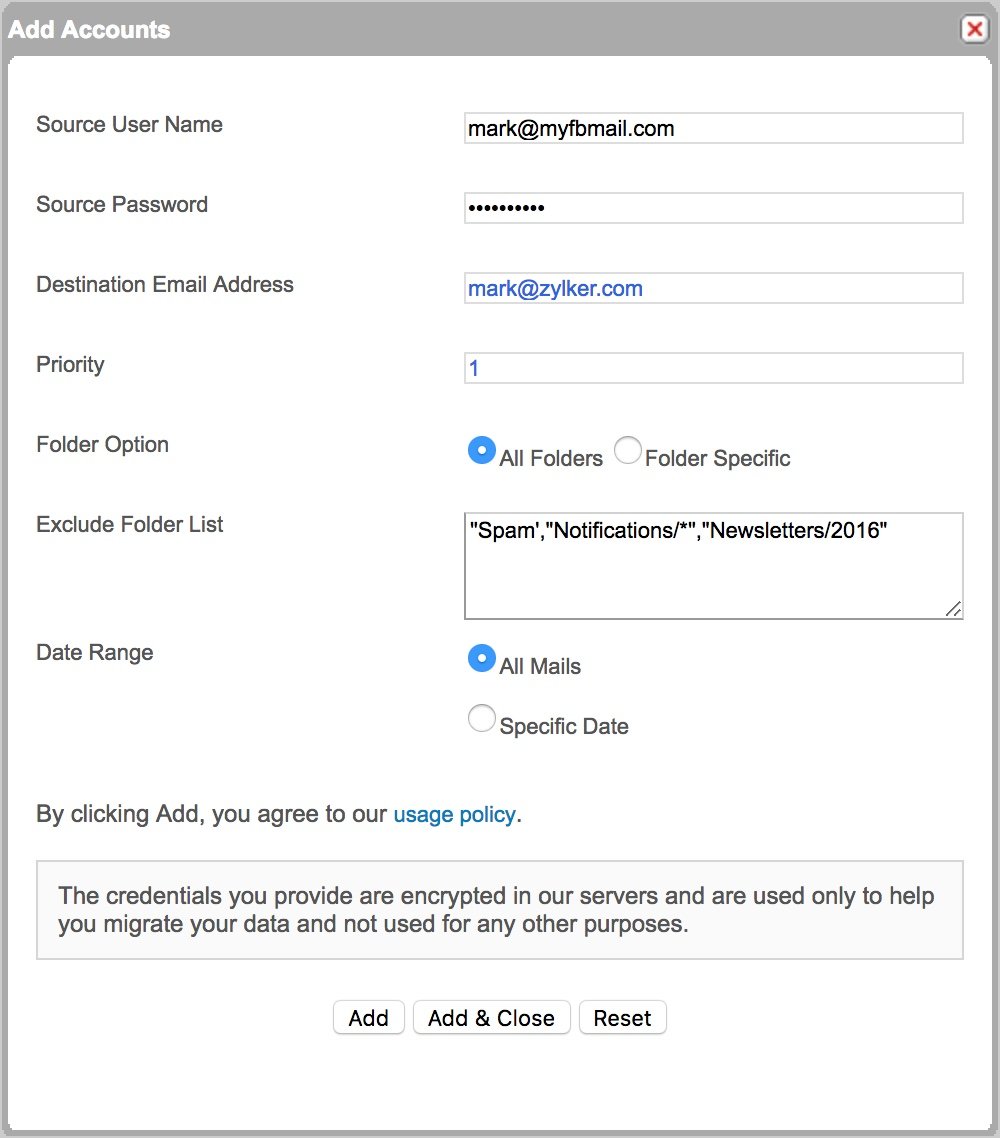
Bước 5: Nếu bạn chọn Specific Folders, trong trường hợp di chuyển IMAP, bạn có thể chỉ định các thư mục cần được đưa vào Include Folder List – Danh sách thư mục bao gồm.
Bước 6: Trong Include Folder List, nhập tên của các thư mục trong dấu ngoặc kép (“Folder1”), trong trường hợp đó chỉ loại trừ thư mục đó. Nếu bạn muốn tất cả các thư mục con trong thư mục mẹ được di chuyển, hãy nhập tên thư mục theo sau là /* trong dấu ngoặc kép (“Folder1/*”). Xem chi tiết ở mục 6.
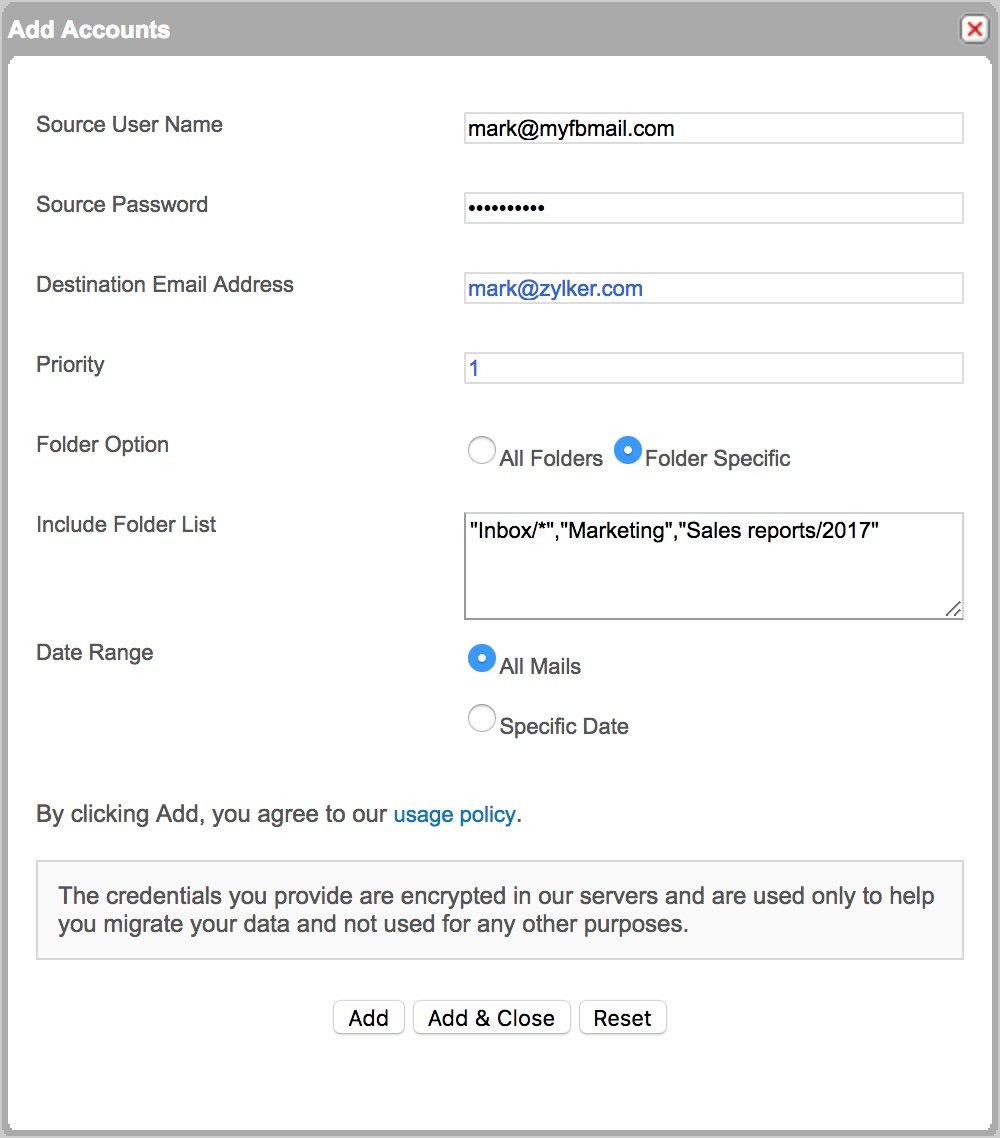
Bước 7: Chọn 1 trong 2 tùy chọn: chọn All Mails để di chuyển tất cả email hoặc chọn specific date để di chuyển những thư nằm trong phạm vi ngày cụ thể.
Bước 8: Xác thực với máy chủ nguồn xảy ra khi bạn nhấp vào Add.
4.2.2 Các bước để nhập người dùng từ tệp CSV
Thay vì thêm thủ công, bạn cũng có thể thêm chi tiết người dùng vào một bảng excel, lưu nó dưới dạng tệp CSV và tải lên. Các tài khoản người dùng được đề cập trong CSV sẽ được tải lên để di chuyển.
Bước 1: Nhấp vào mục Upload Accounts trong trang Migration Accounts.
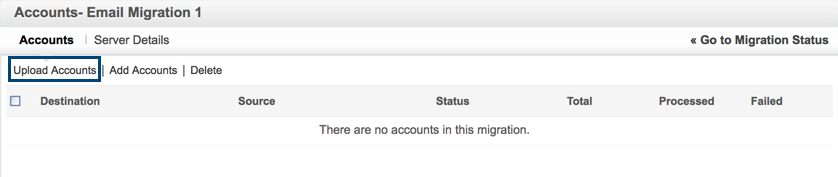
Bước 2: Định dạng để nhập User Details trong tệp CSV sẽ khác nhau tùy theo loại di chuyển mà bạn đã chọn.
Bước 3: Trong cửa sổ bên Upload Accounts, bạn sẽ tìm thấy một tập tin CSV mẫu.

Bước 4: Các trường trong tệp CSV sẽ khác nhau đối với các nhà cung cấp Gmail và dịch vụ Email khác. Nếu bạn đã chọn di chuyển Gmail IMAP, tệp mẫu có liên quan sẽ được tải xuống.
Bước 5: Tải xuống tệp mẫu, tra cứu chi tiết và nhập chi tiết người dùng của bạn cho phù hợp.
Bước 6: Lưu nó dưới dạng tệp CSV.
Bước 7: Chọn tệp tương ứng và Nhấp vào Ok để tải lên các tài khoản.
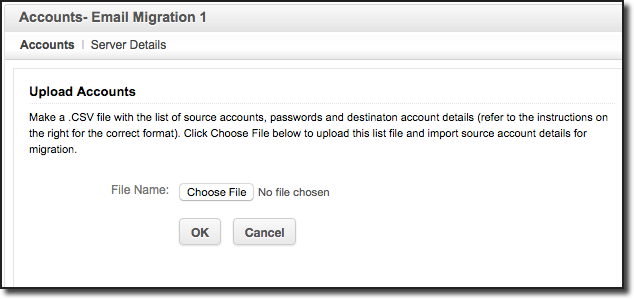
Bước 8: Các tài khoản được thêm vào sẽ được liệt kê trong phần này.
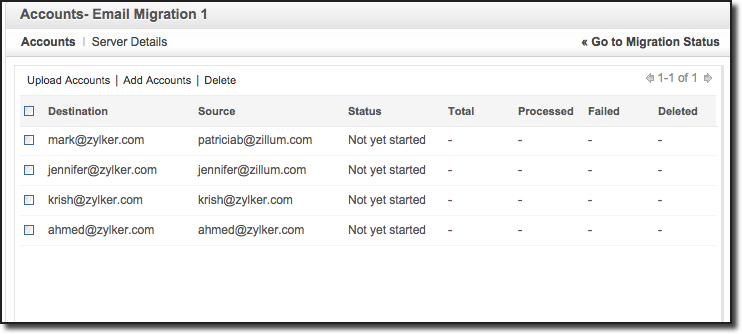
Bước 9: Bạn có thể sửa đổi chi tiết Máy chủ hoặc loại Di chuyển trước khi bạn bắt đầu di chuyển.
Bước 10: Kiểm tra xem tất cả các tài khoản sẽ được di chuyển đã được liệt kê trong phần Accounts hay chưa.
Ghi chú:
- Trong tất cả các loại di chuyển, tài khoản nguồn, mật khẩu và chi tiết tài khoản đích bắt buộc phải được nhập vào tệp CSV.
- Trong trường hợp có vấn đề trong khi tải lên người dùng, một tệp khác có chi tiết lỗi sẽ được tải xuống tự động.
- Đôi khi, có thể có một vấn đề với việc xác thực tài khoản nguồn của bạn do nhiều lý do.
5. BẮT ĐẦU QUÁ TRÌNH DI CHUYỂN
Trong Bảng điều khiển, điều hướng đến mục Migration trong Mail Administration.
Đảm bảo rằng mật khẩu nguồn không bị thay đổi sau khi thêm người dùng để di chuyển. Mật khẩu phải giống nhau cho đến khi toàn bộ quá trình di chuyển được hoàn thành. Bạn có thể thêm nhiều lần di chuyển từ các máy chủ khác nhau hoặc từ cùng một máy chủ để các nhóm người dùng khác nhau di chuyển theo giai đoạn và theo kế hoạch.
Thực hiện tiếp các bước bên dưới:
Bước 1: Danh sách di chuyển bạn đã thêm sẽ được liệt kê trên trang Migrations.
Bước 2: Bấm vào Start để bắt đầu di chuyển.

Bước 3: Việc di chuyển sẽ được lên lịch và trạng thái sẽ là “In Progress” cho quá trình di chuyển hiện đang chạy.
Bạn có thể xem trạng thái di chuyển tổng thể trong danh sách và trạng thái di chuyển chi tiết trong phần Accounts.

Đối với Di chuyển IMAP, số liệu thống kê chi tiết cùng với thông tin thư mục sẽ có sẵn.
Bước 4: Nhấp vào số đếm trong mục Total để xem thông tin chi tiết của các thư mục đang di chuyển.
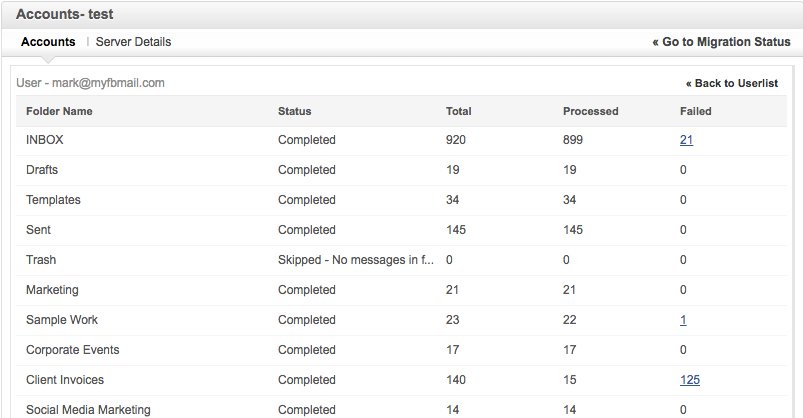
Trong mỗi tài khoản, nếu có các lỗi di chuyển cũng sẽ được liệt kê chi tiết. Nhấp vào mục Failed để xem số lượng email không được di chuyển và lý do.
Ghi chú:
Ngừng di chuyển email – Trong quá trình di chuyển, nếu kích thước của các email được di chuyển trong tài khoản vượt quá dung lượng lưu trữ được phép, các email đến có thể bị chặn. Do đó, để tránh điều này, nếu tài khoản đạt 80% dung lượng lưu trữ được phép, việc di chuyển tạm thời sẽ bị dừng (hoặc tạm dừng). Bạn có thể tạo thêm dung lượng bằng cách xóa một số email cũ hoặc không mong muốn trong tài khoản trước đó hoặc bằng cách mua thêm dung lượng cho tài khoản Zoho của bạn.
Khi bạn tự tin rằng tài khoản có đủ dung lượng, bạn có thể tiếp tục di chuyển.
6. QUY TẮC ĐỀ CẬP ĐẾN THƯ MỤC CẦN DI CHUYỂN
- Trong trường hợp bạn muốn đề cập đến một thư mục mẹ cụ thể (Ví dụ: Báo cáo), hãy nhập nó dưới dạng “Báo cáo”.
- Trong trường hợp có nhiều thư mục con trong Báo cáo và bạn muốn đề cập đến tất cả các thư mục con, hãy nhập nó dưới dạng “Báo cáo/*”
- Trong trường hợp tồn tại một thư mục con trong Báo cáo có tên 2016 và bạn muốn đề cập đến thư mục con cụ thể này, hãy nhập nó như thế này “Báo cáo/2016”.
- Nếu bạn muốn đề cập đến tất cả các thư mục con trong Hộp thư đến | chỉ thư mục Marketing mà không có thư mục con | thư mục con cụ thể tên 2012, nằm riêng trong thư mục Báo cáo bán hàng sẽ được đề cập, bạn sẽ phải nhập Danh sách thư mục như thế này: “Inbox/*”, “Marketing”, “Báo cáo bán hàng/2012”.
Trên đây là toàn bộ quy trình di chuyển từ dịch vụ email hiện tại sang Zoho Mail bằng quyền của quản trị viên và quản trị viên cấp cao. Bạn hãy làm theo từng bước để tránh sai sót.