Xác thực hai yếu tố (viết tắt là TFA) là một quy trình bảo mật bổ sung để bảo mật tài khoản của bạn bằng cách kết hợp mật khẩu và thiết bị di động.
Thiết lập TFA nhằm bảo vệ dữ liệu của bạn bằng các biện pháp bảo mật bổ sung và hạn chế khả năng tài khoản của bạn bị hack.
Nội dung chính
1. CÁCH QUY TRÌNH XÁC THỰC HAI YÊU TỐ CỦA ZOHO MAIL HOẠT ĐỘNG
Thiết lập xác thực 2 yếu tố khi đăng nhập Zoho Mail nhằm bảo mật tốt hơn trên mọi thiết bị:
1.1 Đăng nhập thông qua trình duyệt Web
Bước 1: Đăng nhập vào Zoho Mail bằng Tên người dùng và Mật khẩu của bạn.
Bước 2: Nếu mật khẩu là chính xác, bạn sẽ nhận được một mã bảo mật bổ sung (thông qua SMS/Cuộc gọi thoại/Mã QR theo cấu hình TFA)
Bước 3: Nhập mã bảo mật trong trình duyệt để truy cập vào tài khoản.
Bạn có thể chọn ghi nhớ mã trong trình duyệt trong 45 ngày tiếp theo. Nếu bạn truy cập hệ thống từ một trình duyệt hoặc hệ thống khác thì bạn cần cấp lại mã mới để truy cập vào cùng một tài khoản.
1.2 Truy cập qua các giao thức POP/IMAP hoặc Active Sync
Bước 1: Người dùng tạo riêng một Application Specific Password – Mật khẩu đăng nhập cụ thể (xem mục 5 bên dưới) cho mỗi ứng dụng sử dụng bên ngoài.
Bước 2: Trong quá trình cấu hình tài khoản ứng dụng Zoho, hãy cung cấp Application Specific Password có 16 chữ số thay vì mật khẩu thông thường.
Bước 3: Sau khi xác thực thành công, bạn sẽ có thể truy cập vào tài khoản của mình.
Application Specific Passwords không bao giờ hết hạn và do đó bạn không cần cập nhật mật khẩu trong ứng dụng, ngay cả khi mật khẩu web của bạn hết hạn.
Bạn có thể thu hồi mật khẩu cụ thể của ứng dụng từ cài đặt TFA, để giới hạn hoặc cấm truy cập đối với ứng dụng cụ thể.
Khi đặt lại mật khẩu, bạn có thể chọn thu hồi mã xác thực, điều này cũng sẽ thu hồi mật khẩu cụ thể của ứng dụng.
1.3 Đăng nhập từ ứng dụng Zoho Mail cho iOS và Android
Zoho Mail cung cấp ứng dụng Inbox Insight – Hộp thư đến cho cả thiết bị iOS và Android để truy cập Zoho Mail với đầy đủ các tính năng từ điện thoại thông minh. Đăng nhập trên ứng dụng sẽ không cần mật khẩu riêng. Bạn chỉ cần cung cấp mã Bảo mật để đăng nhập vào ứng dụng.
Bước 1: Đăng nhập vào app bằng Tên người dùng và Mật khẩu của bạn.
Bước 2: Bạn sẽ nhận được mã bảo mật thông qua SMS/Cuộc gọi thoại/ứng dụng Mã QR được liên kết với tài khoản trong quá trình thiết lập.
Bước 3: Cung cấp mã bảo mật trong trình duyệt để truy cập vào tài khoản.
Bạn có thể chọn ghi nhớ mã trong trình duyệt cụ thể trong 45 ngày tiếp theo. Nếu truy cập vào ứng dụng từ một trình duyệt khác hoặc một hệ thống khác thì bạn cần cấp lại mã.
>> Xem thêm: Email doanh nghiệp Zoho với chi phí thấp nhưng tính năng thì không hề thấp.
2. CÁCH THIẾT LẬP XÁC THỰC HAI YÊU TỐ CHO TỔ CHỨC
Bạn có thể ủy quyền xác thực (TFA) cho tổ chức. Tất cả người dùng phải sử dụng mã bảo mật bổ sung để đăng nhập vào tài khoản của họ. Đảm bảo rằng mỗi người dùng có quyền truy cập vào thiết bị di động để nhận mã bảo mật thông qua cuộc gọi SMS, cuộc gọi hoặc ứng dụng di động với tùy chọn quét mã QR.
Bước 1: Đăng nhập vào https://mailadmin.zoho.com/ với tư cách Quản trị viên
Bước 2: Nhấn vào Control Panel >> Dashboard >> Two Factor Authentication

Bước 3: Chọn tùy chọn “On” để bật và thực thi xác thực hai yếu tố cho tất cả người dùng trong tổ chức
Khi bạn bật TFA, người dùng sẽ chọn Chế độ TFA (bằng cách sử dụng số điện thoại hoặc quét Mã QR), để thiết lập phương thức xác thực hai yếu tố họ muốn trong lần đăng nhập tiếp theo. Bạn có thể tắt TFA cho toàn bộ tổ chức.
Để biết thông tin về chế độ của TFA, hãy tham khảo bài viết này.
Tuy nhiên, người dùng cần tắt TFA lần nữa nếu TFA đã được cấu hình cho tài khoản rồi.
3. CÁCH THIẾT LẬP XÁC THỰC HAI YÊU TỐ CHO NGƯỜI DÙNG
Quản trị viên có thể đặt lại TFA cho người dùng trong trường hợp họ bị mất thiết bị di động hoặc không có quyền truy cập vào thiết bị mà họ đã sử dụng tại thời điểm kích hoạt TFA.
Bước 1: Đăng nhập vào https://mailadmin.zoho.com/ với tư cách Quản trị viên
Bước 2: Nhấp vào Control Panel >> Mail Accounts >> chọn người dùng cần thiết lập
Bước 3: Chọn Reset TFA cho người dùng bạn muốn đặt lại quy trình TFA

Lần sau khi đăng nhập, người dùng có thể thiết lập TFA ngay từ đầu, cung cấp số điện thoại mới hoặc mã Google Authenticator.
Các bước để bật/tắt xác thực 2 yếu tố cho người dùng cụ thể:
Quản trị viên có thể bật hoặc tắt trạng thái TFA cho người dùng từ Bảng điều khiển.
Bước 1: Đăng nhập vào http://www.zoho.com/mail với tư cách Quản trị viên cấp cao
Bước 2: Nhấp vào Control Panel >> User Details
Bước 3: Chọn Two Factor Authentication
Bước 4: Chọn ”On” hoặc “Off” để bật/tắt TFA cho người dùng.
>> Xem thêm: Google Workspace tính năng và chi phí chi tiết.
4. CÁCH TẠO MẬT KHẨU RIÊNG KHI ĐĂNG NHẬP ỨNG DỤNG
Người dùng cần tạo và sử dụng mật khẩu dành riêng cho ứng dụng khi truy cập tài khoản email qua POP/IMAP hoặc Active Sync nếu xác thực hai yếu tố được bật cho tài khoản.
Các bước để tạo mật khẩu cụ thể cho ứng dụng:
Bước 1: Đăng nhập vào http://www.zoho.com/mail với tư cách người dùng
Bước 2: Nhấp vào My Account – Tài khoản của tôi ở trên cùng để xem Tài khoản Zoho của bạn.
Bước 3: Từ menu bên trái, chọn Security >> App passwords

Bước 4: Dưới Application Specific Passwords, bấm vào Generate New Password
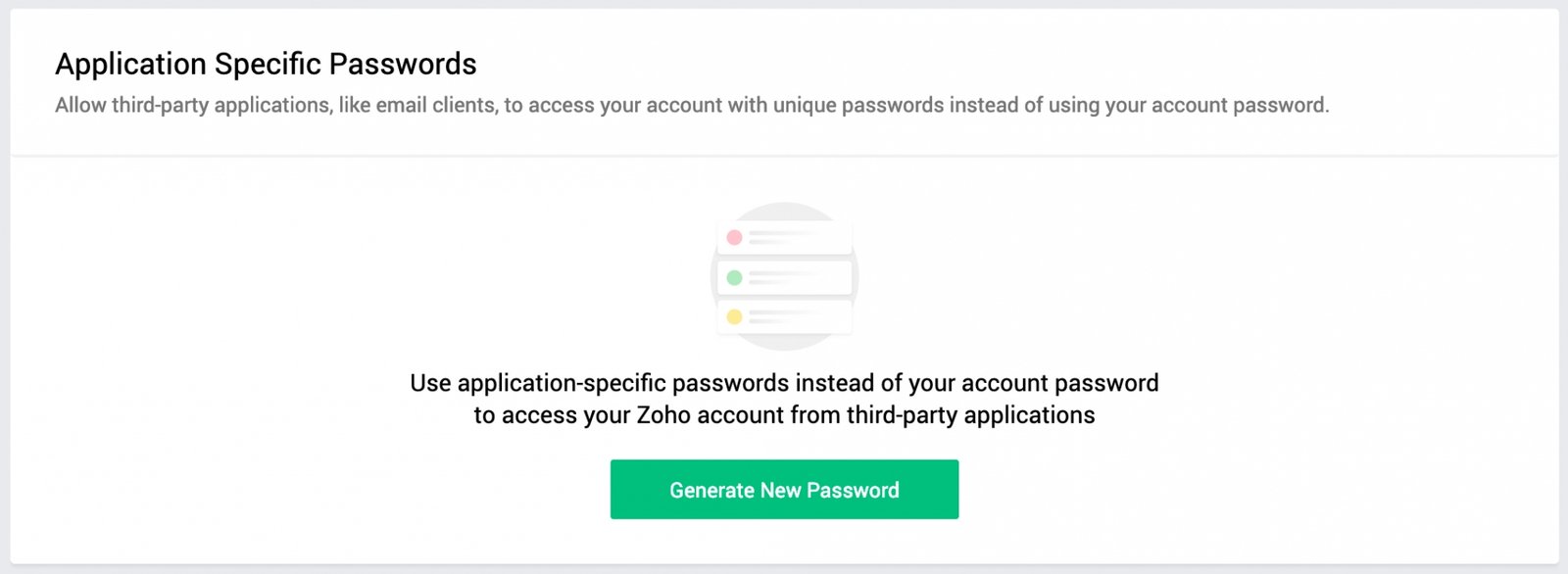
Bước 5: Nhập tên ứng dụng được liên kết với mật khẩu cụ thể này. Tên ứng dụng chỉ là một tên tham chiếu, để bạn xác minh/thu hồi trong tương lai.
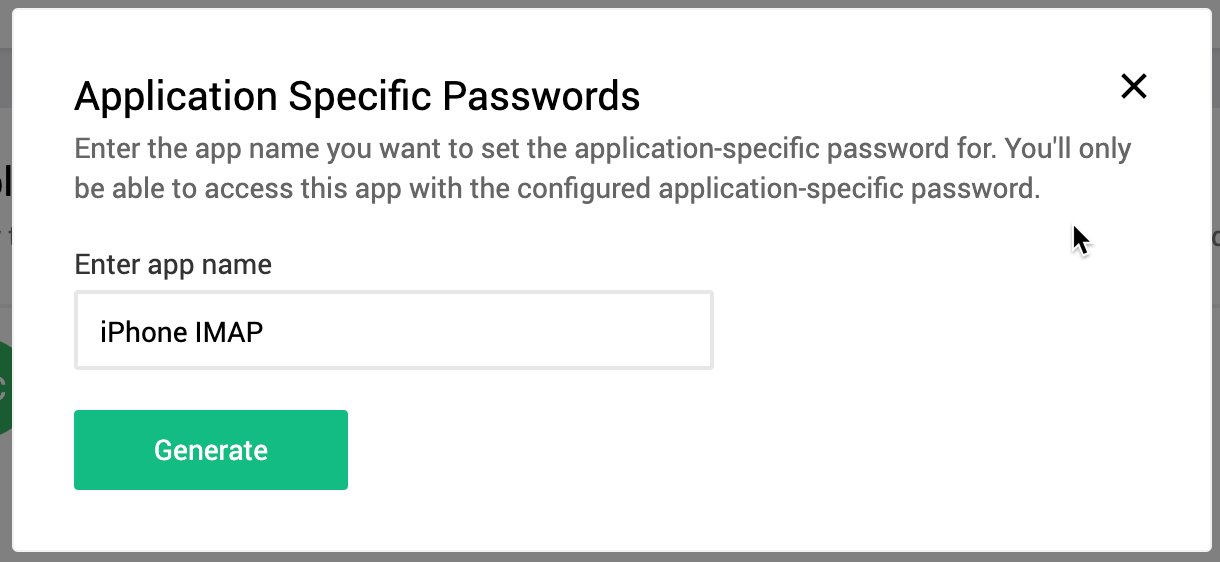
Bước 6: Chọn Generate để xem mật khẩu cụ thể của ứng dụng.
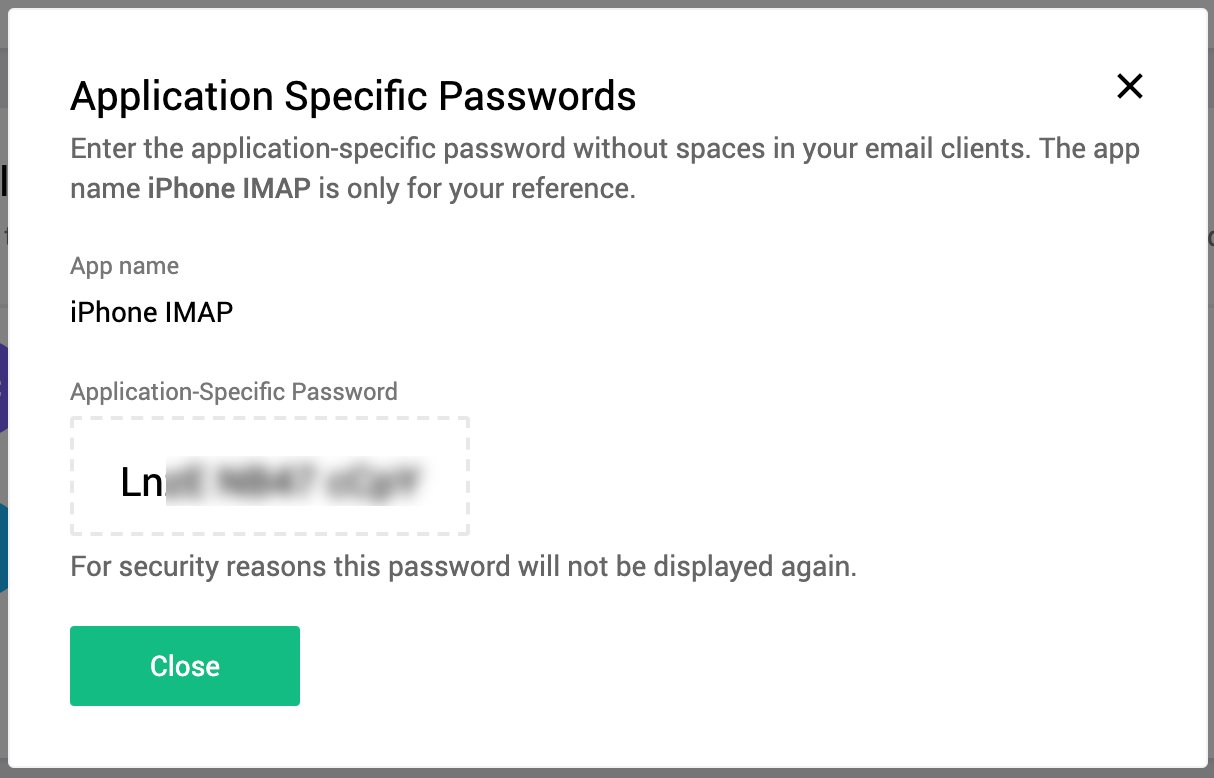
Mật khẩu dành riêng cho thiết bị sẽ chỉ được hiển thị một lần và sẽ không được hiển thị lại.
Bạn có thể bấm vào bất kỳ application-specific passwords để xem thời gian được tạo ra trong quá khứ, IP và địa điểm.
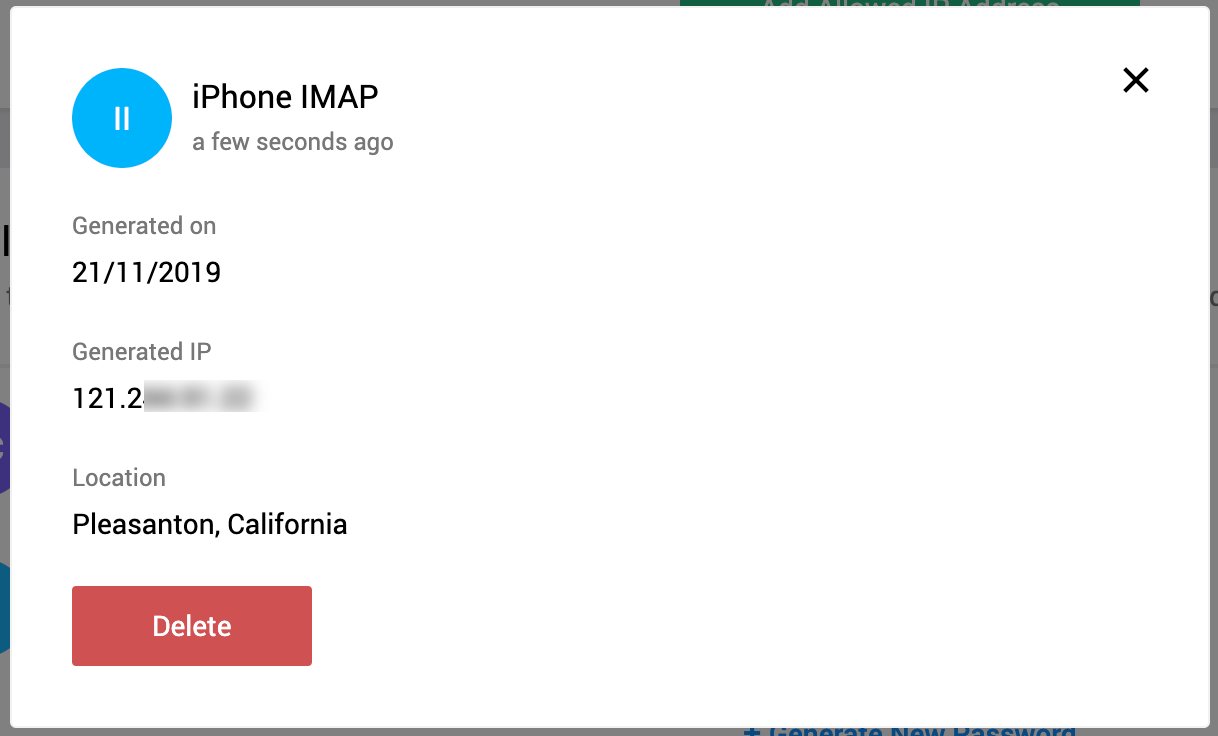
Bạn có thể xóa bất kỳ mật khẩu nào nếu bạn không còn sử dụng thiết bị hoặc xóa quyền truy cập vào ứng dụng.
Kết
Trên đây là cách xác thực 2 yếu tố Zoho Mail.
Trong quá trình cấu hình xác thực 2 yếu tố nếu có bất kỳ vấn đề nào không rõ hoặc không thực hiện được, bạn hãy để lại bình luận bên dưới hoặc liên hệ đội kỹ thuật MM Technology.
Chúc các bạn thành công!


