Bạn có thể tùy chỉnh cách hiển thị và bố cục của mail mà mình muốn dựa trên các tùy chọn mà Zoho Mail cung cấp để giúp việc sử dụng email hàng ngày trở nên thú vị hơn.
Nội dung chính
1. TÙY CHỈNH DANH SÁCH EMAIL
Danh sách email của bạn hiển thị nhiều thông tin của các email trong hộp thư đến. Bạn có thể chọn thông tin mà muốn bạn xem bằng cách nhấp vào biểu tượng Show/Hide ở góc trên bên phải của danh sách email.
Bạn có thể cho ẩn hoặc hiển thị một số tính năng dưới đây:
- Flag
- Read
- Comment Count
- Attachment
- Folder
- Size
- Label
- Date
- Delete
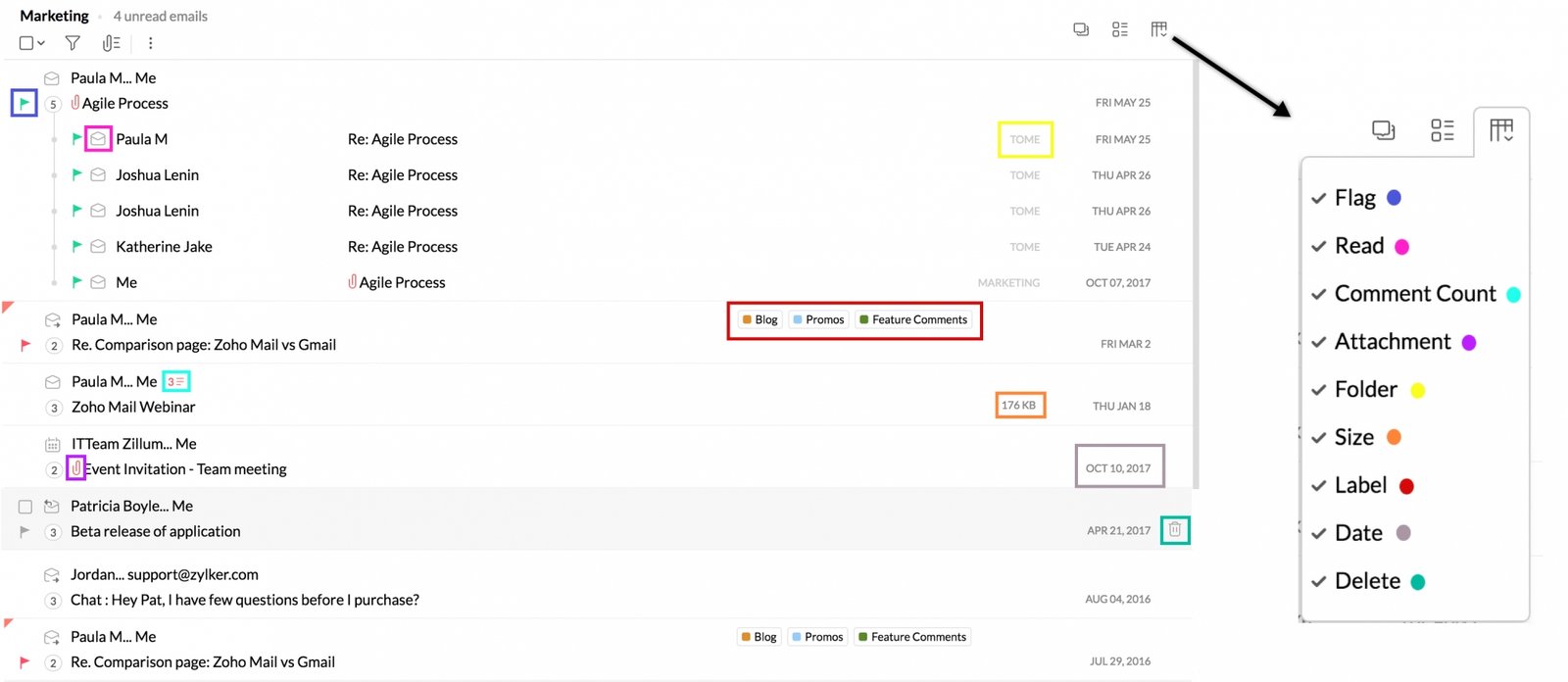
2. CHẾ ĐỘ XEM THU GỌN/THÔNG THƯỜNG
Theo mặc định, các email sẽ được liệt kê dưới dạng xem thông thường, email được mở xem theo chiều dọc. Nếu không thích, bạn có thể chỉnh chế độ xem ở biểu tượng Change View ở góc bên phải của hộp thư đến.
Ở chế độ xem thường, khoảng cách giữa các email rộng hơn, liệt kê ít email hơn ở chế độ thu gọn. Nếu muốn xem được nhiều email hơn bạn có thể chuyển sang xem chế độ Compact/ Super Compact (thu gọn/siêu thu gọn).
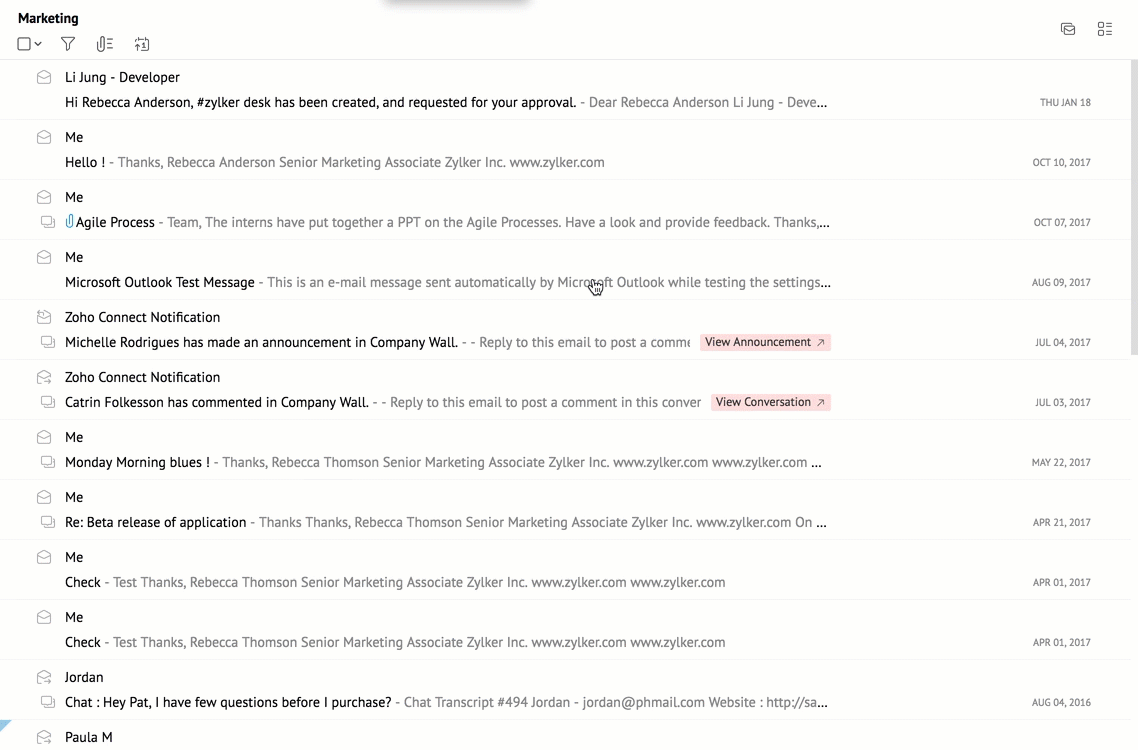
3. TÙY CHỈNH CHẾ ĐỘ XEM EMAIL DƯỚI DẠNG HỘP HỘI THOẠI
Zoho Mail có 2 chế độ xem hộp thoại email, khi bạn bật tính năng này, số lượng email của một chuỗi email sẽ được liệt kê ngay phía trước danh sách email. Khi bạn tắt, email sẽ không cho biết chuỗi email gồm bao nhiêu hội thoại.
Tùy vào sở thích mà bạn có thể chọn bật hoặc tắt chế độ xem cuộc hội thoại. Ví dụ, mỗi email đều có hàng trăm cuộc hội thoại, những con số khiến bạn rối rắm thì có thể tắt chế độ xem này.
Ngoài ra các bạn có thể tham khảo thêm Google Workspace tính năng và chi phí New 2021.
4. THAY ĐỔI HÀNH ĐỘNG MỞ EMAIL
Bất kỳ email nào bạn chọn cũng được mở ở chế độ xem trước mặc định. Bạn có thể thay đổi hành động này từ tùy chọn Mail View Options trong phần cài đặt.
Các bước thực hiện:
Bước 1: Nhấp vào biểu tượng Cài đặt
Bước 2: Đi tới Mail View Options và chọn Reading Pane.
Bước 3: Bạn có thể tùy chỉnh tùy chọn của mình trong menu Open Message In
– Chọn Vertical Preview – Xem trước theo chiều dọc, nếu bạn muốn xem email dưới dạng bản xem trước ngay bên phải của danh sách email khi nhấn vào. Bạn có thể thay đổi kích thước của ngăn xem trước bằng cách kéo các cạnh của nó.
– Chọn Horizontal Preview – Xem trước theo chiều ngang, nếu bạn muốn xem email dưới dạng bản xem trước ngay bên dưới của danh sách email khi nhấn vào. Bạn cũng có thể thay đổi kích thước bằng cách kéo các cạnh của nó.
– Chọn New tab – tab Mới, nếu bạn muốn xem email của mình trong một tab mới.
– Chọn New Window – Cửa sổ mới, nếu bạn muốn xem email của mình trong một cửa sổ mới.
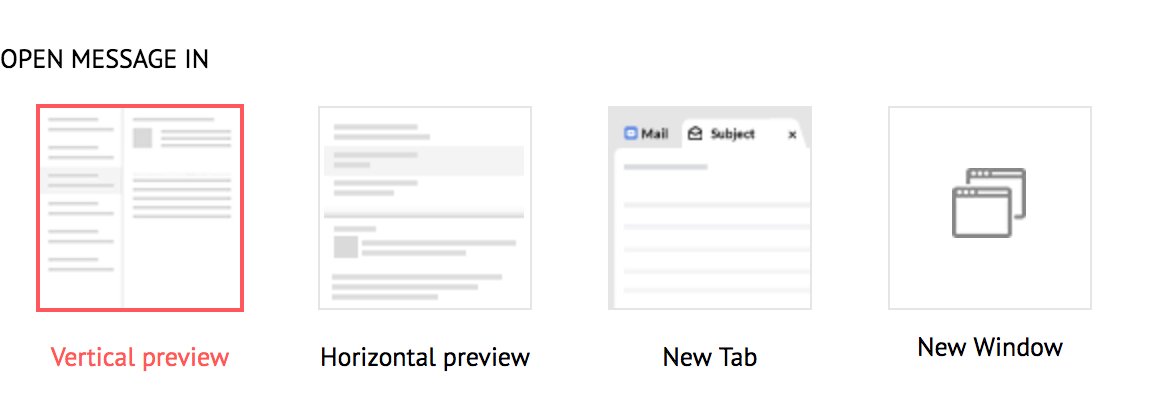
Bước 4: Email sẽ mở ở chế độ đã chọn.
Ngoài ra, để tăng cường tính linh hoạt, Zoho Mail cung cấp nhanh các tùy chọn bằng cách nhấp chuột phải. Bạn có thể thay đổi cách xem một email với tùy chọn Open in Tab hoặc Open in New Window ngay tức thì miễn là dễ nhìn. Tùy chọn mới này sẽ ghi đè lên các cài đặt trước đó
Hành động trả lời và chuyển tiếp sẽ diễn ra trong ngăn Tab/Cửa sổ mới/Xem trước tương ứng.
>>Xem thêm: Microsoft 365 Tính năng và chi phí chi tiết.
5. LIỆT KÊ TỆP ĐÍNH KÈM
Các tệp đính kèm trong email được liệt kê bên dưới nội dung email theo mặc định. Tuy nhiên, bạn có thể chọn liệt kê các tệp đính kèm trong email bạn nhận được ở trên hoặc dưới nội dung email trong cài đặt.
Bước 1: Nhấp vào biểu tượng Cài đặt
Bước 2: Đi tới Mail View Options >> List Attachments
Bước 3: Chọn cách bạn muốn để liệt kê các tệp đính kèm
>>Xem thêm: Email doanh nghiệp chất lượng.
6. TÙY CHỈNH CHẾ ĐỘ XEM MAIL
Tính năng Reader View giúp bạn loại bỏ tất cả các yếu tố lộn xộn xung quanh email và cho phép bạn đọc email mà không bị sao nhãng. Bạn có thể mở email ở dạng xem này bằng cách nhấp vào biểu tượng Reader View của email có liên quan.
Các tùy chỉnh chế độ xem:
Tùy chọn Phông chữ – Bạn có thể chọn cách bạn muốn xem nội dung email trong Chế độ xem bằng cách sử dụng Font Options. Bạn có thể đặt kích thước phông chữ, khoảng cách dòng và định dạng phông chữ theo lựa chọn của bạn.
Chế độ ban đêm – Bạn có thể bật chế độ ban đêm bằng cách sử dụng tùy chọn Turn ON/OFF Night Mode.
In – Bạn cũng có thể In email của mình trực tiếp từ Chế độ xem này.

Bạn có thể sử dụng các mũi tên ở bên trái và bên phải của chế độ xem trình đọc để điều hướng đến email trước đó và tiếp theo trong cuộc trò chuyện. Thời gian đọc email được hiển thị bên dưới chủ đề trong Reader View.


