Ứng dụng Zoho Mail Contact giúp bạn truy cập tất cả các địa chỉ liên hệ của mình ở một nơi. Contact giúp bạn quản lý các liên hệ cá nhân hoặc liên hệ tổ chức trong giao diện email của mình đơn giản hơn.
Nội dung chính
1. CÁC LOẠI ZOHO MAIL CONTACT
Danh bạ Zoho Mail được phân loại thông minh, giúp bạn kiểm soát danh sách liên hệ của mình dễ dàng hơn.
1.1 Danh sách liên hệ cá nhân
Theo mặc định, tất cả các liên hệ được bạn theo sẽ nằm trong phần Personal Contacts – danh bạ cá nhân. Bạn có thể xem, chỉnh sửa hoặc xuất danh sách liên hệ cá nhân.
Ngoài ra, các liên hệ cá nhân cũng tự động xuất hiện trong sổ địa chỉ của bạn. Bạn có thể thêm các danh mục vào Personal Contacts để nhóm chúng và sử dụng để thêm nhiều liên hệ trong khi soạn và gửi mail.
1.2 Danh sách liên hệ tổ chức
Khi quản trị viên tổ chức thêm người dùng hoặc thêm nhóm, các địa chỉ email này sẽ tự động được thêm vào Organization Contacts – danh bạ tổ chức.
Tất cả các địa chỉ liên hệ thuộc tổ chức sẽ xuất hiện tự động trong khi bạn soạn và nhập người nhận email. Mọi người dùng có thể dễ dàng tra cứu và soạn email cho đồng nghiệp bằng danh bạ tổ chức.
Organization Contacts là danh bạ dùng chung cho mọi người dùng thuộc tổ chức .Tất cả thành viên đều có thể xem và sử dụng nhưng chỉ có quản trị viên mới được thêm, chỉnh sửa hoặc xóa các liên hệ trong tổ chức.
Ngoài ra, chỉ có quản trị viên mới thêm được các liên hệ bên ngoài (không thuộc doanh nghiệp) vào danh sách liên hệ của tổ chức. Tính năng này rất hữu ích nếu bạn có một danh sách các đối tác, nhà cung cấp bảo hiểm, nhà cung cấp dịch vụ có thể sử dụng chung cho toàn bộ doanh nghiệp của mình.
Các liên hệ được thêm vào danh sách tổ chức cũng sẽ xuất hiện trong mục Search, Streams, Tasks, Email Sharing, Folder Sharing… giúp bạn tùy biến nhanh hơn.
>>Xem thêm: Email doanh nghiệp uy tín.
1.3 Danh sách liên hệ nhóm
Zoho Mail cho phép bạn tạo Group Contacts – danh sách liên hệ nhóm để cộng tác trong nhóm và giữa các nhóm hiệu quả hơn.
Các địa chỉ liên hệ trong nhóm chỉ có các thành viên của nhóm mới có thể truy cập. Và chỉ những người kiểm duyệt nhóm mới có thể thêm, sửa hoặc xóa liên hệ thuộc danh bạ nhóm.
Xem thêm các tính năng Google Workspace mang đến cho doanh nghiệp.
1.4 Danh mục liên hệ
Bạn có thể thêm một nhóm liên hệ cố định vào chung một danh mục. Các danh mục cụ thể giúp bạn có thể thêm hàng loạt địa chỉ liên hệ vào email khi soạn email.
Personal Categories – danh mục cá nhân và Organization Categories – danh mục tổ chức được liệt kê trong Address book – sổ địa chỉ để bạn dễ dàng truy cập khi soạn email.
Nhấp vào tùy chọn Add Category trên ngăn bên trái bên dưới chế độ Views. Chỉ có Quản trị viên hoặc Quản trị viên cấp cao của tổ chức và của nhóm mới có thể thêm các danh mục liên hệ cho tổ chức và nhóm.
2. CÁCH SỬ DỤNG ZOHO MAIL CONTACT
Bắt đầu sử dụng Zoho Mail Contact để tận dụng những tính năng mà Zoho Mail đã cung cấp cho bạn:
2.1 Thêm liên hệ
Các cách để thêm liên hệ vào danh sách của bạn:
2.1.1 Thêm liên hệ trực tiếp
Bạn có thể thêm một liên hệ mới bằng cách sử dụng tùy chọn New Contact trong ngăn bên trái.
Bước 1: Đăng nhập vào tài khoản Zoho Mail của bạn
Bước 2: Điều hướng đến mục Contacts từ ngăn Ứng dụng

Bước 3: Nhấp vào New Contact để thêm liên hệ mới theo cách thủ công.

Bước 4: Nhập Tên, Họ, địa chỉ email và số điện thoại của người liên hệ trong mục tương ứng.
Bước 5: Nhấp vào Add more information để cung cấp thêm chi tiết về liên hệ như URL website, cách nhắn tin nhanh, Ngày sinh và địa chỉ cơ quan/nhà riêng.

Bước 6: Bấm Save để thêm liên hệ vào danh sách của bạn.
Bạn có thể lặp lại các bước để thêm từng địa chỉ liên hệ vào sổ địa chỉ theo cách thủ công.
2.1.2 Thêm liên hệ từ email bằng Contact Card
Bạn có thể bật tính năng Automatically add recipients to Contacts để tất cả các địa chỉ email mà bạn gửi sẽ được thêm tự động vào danh sách liên hệ không cần thực hiện thủ công.
Bạn cũng có thể sử dụng tùy chọn Add to Contacts trong Contact card – thẻ liên hệ để thêm người vào danh bạ của mình. Tính năng Contact card khá tiện lợi khi bạn nhận được email từ người chưa có trong danh bạ.
Bước 1: Nhấp vào địa chỉ email của người gửi hoặc địa chỉ email trong phần To/Cc để xem Thẻ liên hệ.
Bước 2: Chọn Add to Contacts để thêm chúng trực tiếp vào danh bạ của bạn.

Bước 3: Mục Add Contact bật lên sẽ xuất hiện, nhập đầy đủ họ tên, biệt hiệu ID Email và số điện thoại của liên hệ và nhấp vào Save.
Bạn cũng có thể bắt đầu trò chuyện, gọi thoại hoặc video với địa chỉ liên hệ trực tiếp từ thẻ Liên hệ bằng cách sử dụng các biểu tượng tương ứng được hiển thị bên dưới địa chỉ email của liên hệ đó.
2.2 Các tác vụ trong danh sách liên hệ
Khi bạn chọn một liên hệ hoặc nhiều liên hệ từ danh sách, bạn có thể xem các Hành động được liên kết với liên hệ, bao gồm:
- Delete – Xóa các liên hệ đã chọn khỏi tài khoản
- Add to – Bạn có thể chọn một danh mục để liên kết với địa chỉ liên hệ đã chọn.
- Merge contacts – Khi bạn có nhiều mục nhập cho cùng một số liên lạc, bạn có thể sử dụng Merge Contacts để hợp nhất danh bạ
- Send Mail – Mở trình soạn thảo email có các số liên lạc đã chọn trong phần To với tư cách người nhận.

Khi chọn một số liên lạc cụ thể, bạn có thể chỉnh sửa, xóa hoặc in số liên lạc đó.
Bạn có thể nhanh chóng gửi email hoặc trò chuyện với một số liên lạc, sử dụng các tùy chọn có sẵn ngay tại đó. Trạng thái sẵn có của Trò chuyện cũng được biểu thị bằng cách sử dụng các chấm Đỏ (bận), Xanh lục (đang onl), Vàng (chờ) hoặc Xám (chưa đăng nhập).

Nếu một liên hệ cụ thể có tài khoản Zoho nhưng không phải là Chat Friend của bạn, liên kết Invite to Chat sẽ hiển thị. Trong trường hợp người liên hệ của bạn không có tài khoản Zoho, hãy mời họ tham gia miễn phí trong tùy chọn Invite to Zoho.
2.3 Sắp xếp danh sách liên hệ
Bạn có thể sắp xếp danh bạ theo Tên hoặc Họ. Điều này giúp bạn xem các liên hệ theo thứ tự mình muốn.

2.4 Nhập liên hệ
Bạn có thể sử dụng tùy chọn Import để thêm hàng loạt liên hệ vào danh bạ trong Zoho Mail của mình. Tùy chọn nhập có sẵn để tải lên tệp từ hệ thống nội bộ của bạn hoặc nhập từ một số dịch vụ email phổ biến.
Nhập Danh bạ từ hệ thống nội bộ
Bước 1: Đăng nhập vào tài khoản Zoho Mail
Bước 2: Đi đến Contacts và chọn Personal để thêm các liên hệ trong danh bạ cá nhân của bạn. (Bạn có thể chọn một nhóm để nhập chúng trực tiếp vào nhóm)
Bước 3: Chọn Import trong phần More Actions
Bước 4: Nhấp vào Choose File trong Local Drive để duyệt qua hệ thống của bạn
Bước 5: Chọn tệp CSV/LDIF/VCF có liên quan mà bạn muốn nhập.
Bước 6: Kết nối các mục khác nhau trong tệp với các mục tương ứng trong Zoho Mail Contact và nhấp vào Next
Bước 7: Chọn một danh mục, trong trường hợp bạn muốn nhập các liên hệ mới vào một danh mục cụ thể và bấm Next
Bước 8: Chọn Done để hoàn tất quá trình
Nhập danh bạ từ các dịch vụ email khác
Bước 1: Đăng nhập vào tài khoản Zoho Mail
Bước 2: Đi đến Contacts và chọn Personal để thêm các liên hệ trong danh bạ cá nhân của bạn. (Bạn có thể chọn một nhóm để nhập chúng trực tiếp vào nhóm)
Bước 3: Chọn Import trong phần More Actions
Bước 4: Chọn nhà cung cấp dịch vụ email mà bạn đã lưu các liên hệ hiện có của mình.
Bước 5: Sau khi chọn, bạn cần đăng nhập vào tài khoản email đó để cho phép nhập.
Bước 6: Khi xác thực, các liên hệ trong tài khoản đã chọn sẽ được nhập vào Danh bạ của bạn
Bước 7: Chọn Done để hoàn tất quá trình.
2.5 Xuất liên hệ
Bước 1: Đăng nhập vào tài khoản Zoho Mail
Bước 2: Đi đến Contacts và chọn Personal để thêm các liên hệ trong danh bạ cá nhân của bạn. (Bạn có thể chọn một nhóm để nhập chúng trực tiếp vào nhóm)
Bước 3: Chọn Export trong phần More Actions
Bước 4: Chọn xem bạn muốn xuất danh sách liên hệ của cá nhân, tổ chức hay nhóm.

Bước 5: Chọn category nếu bạn muốn xuất 1 danh mục
Bước 6: Bạn có thể xuất danh bạ sang định dạng CSV/VCF/LDIF/HTML hoặc Outlook CSV.
Bước 7: Sau khi chọn tất cả các tùy chọn ưu tiên, hãy chọn Export Contacts.
Tệp ở định dạng đã chọn sẽ được tải xuống sau quá trình xuất. Bạn cũng có thể xuất các danh mục cụ thể bằng cách sử dụng tùy chọn Export khi click chuột phải
Ghi chú:
Trong khi xuất danh bạ, bạn có thể mã hóa tệp bằng mật khẩu bằng cách chọn Secure the contacts file with Password trong cửa sổ bật lên như hình trên.
2.6 Xóa các liên hệ trùng lặp
Khi bạn thêm hoặc nhập địa chỉ liên hệ, việc có địa chỉ liên hệ trùng lặp là không thể tránh khỏi. Tùy chọn xóa trùng lặp giúp bạn phát hiện và xóa các liên hệ trùng lặp trong tài khoản của mình.
Chọn Clean Duplicates để xem danh sách các địa chỉ liên hệ có thể bị trùng lặp.
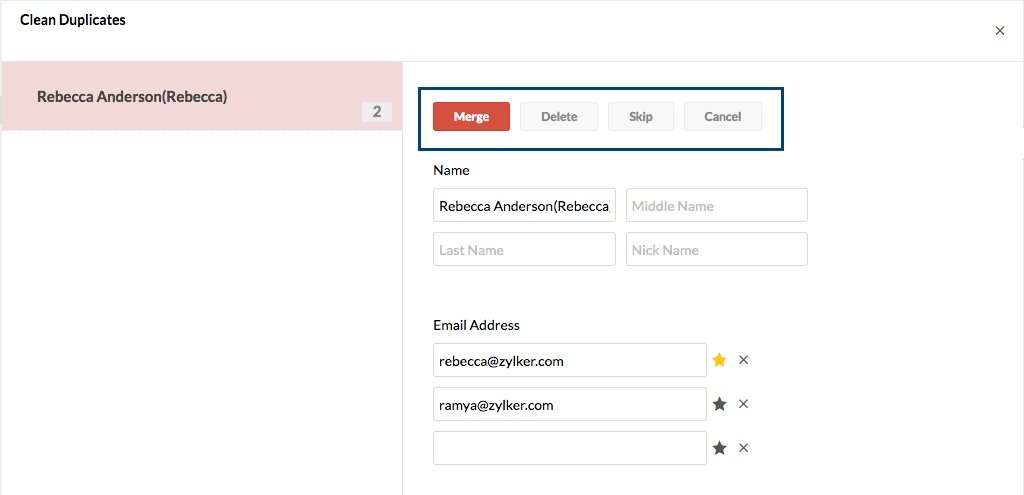
Bạn có thể chọn Merge để hợp nhất, Delete để xóa hoặc Skip để bỏ qua cho mỗi liên hệ trùng lặp.
Lưu ý: Chỉ Quản trị viên tổ chức hoặc Quản trị viên cấp cao mới có thể quản lý/chỉnh sửa/xóa địa chỉ liên hệ trong danh bạ Tổ chức.
2.7 Reset liên hệ
Bạn có thể đặt lại toàn bộ danh bộ của mình bằng tính năng Reset để xóa tất cả các liên hệ trong phần cụ thể và bắt đầu lại. Khi bạn sử dụng tùy chọn Reset Contacts, bạn sẽ không thể khôi phục các số liên lạc đã mất.


