Hằng ngày vẫn tiếp tục công việc. Ban đăng nhập vào tài khoản quản trị viên G suite của mình.
Ngay sau khi truy cập đường dẫn admin.google.com thì hệ thống thông báo rằng: “admin.google.com chỉ dành cho tài khoản G Suite…”
Cái gì đang xảy ra thế nhỉ?
Đây là một trong những lỗi thường gặp dành cho tài khoản quản trị viên. Trong bài viết hôm nay mình sẽ hướng dẫn chi tiết cách khắc phục.
Nội dung chính
1. Khắc phục lỗi Admin Google
1.1 Nguyên nhân
Khi gặp thông báo này chứng tỏ trình duyệt của bạn đang đăng nhập một tài khoản Gmail khác, không phải quản trị viên.
Bạn chỉ mới truy cập vào trang quản trị viên mà chưa nhập bật kì thông tin gì?
Vậy nguyên nhân là gì?
Ngày nay các trình duyệt như Coccoc,Google Chrome rất thông minh. Các trình duyệt tự động đăng nhập một tài khoản Gmail khác(không phải quản trị viên).
Và trình duyệt mặc định sử dụng tài khoản đã đăng nhập sẵn truy cập vào tài khoản Google Workspace nên trang quản trị từ chối đăng nhập.
1.2 Cách khắc phục
Cách 1: Xóa lịch sử trình duyệt trên Google Chrome
Để xóa lịch sử trình duyệt trên Google Chrome các bạn thực hiện các bước.
Bước 1: Mở trình duyệt > click chọn biểu tượng 3 dấu gạch ngang ở góc bên phải trên cùng của trình duyệt.

Bước 2: Chọn Lịch sử (hoặc ấn phím tắt Ctrl + H) > hiện ra một bảng > chọn dòng Lịch sử trên cùng.
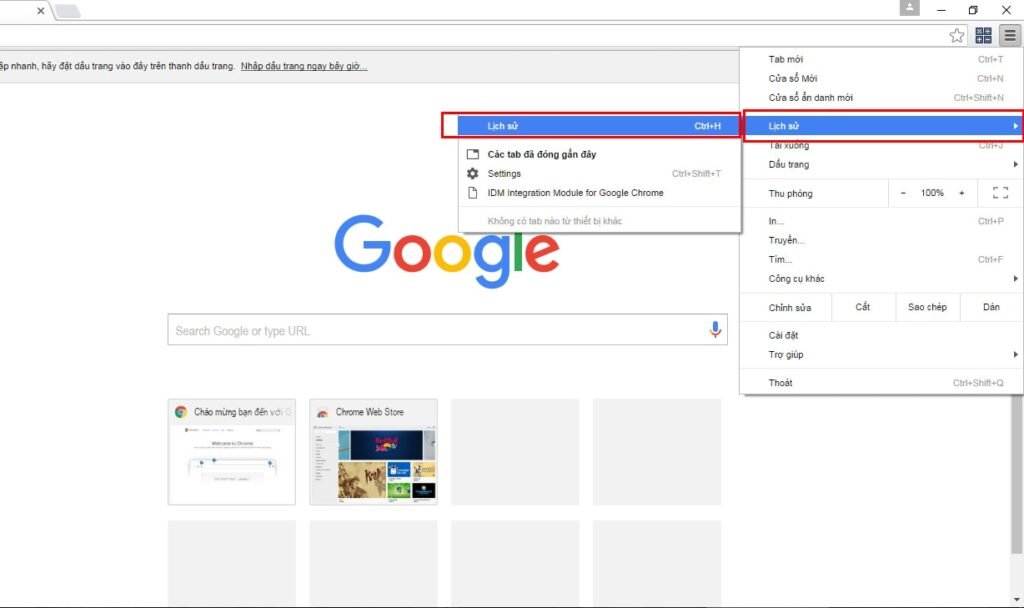
Bước 3: Chọn dòng Xóa dữ liệu duyệt web.
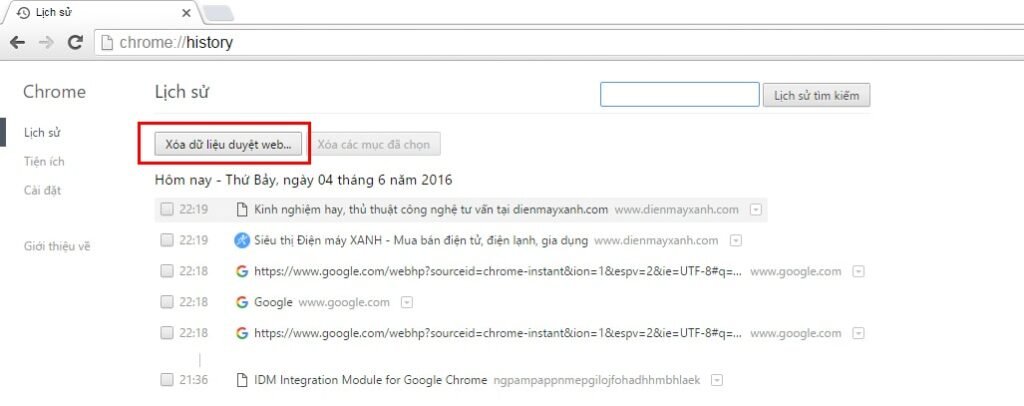
Bước 4: Chọn thời gian bạn muốn xóa dữ liệu ở dòng trên cùng bao gồm một ngày trước, tuần trước… hay mọi thứ.
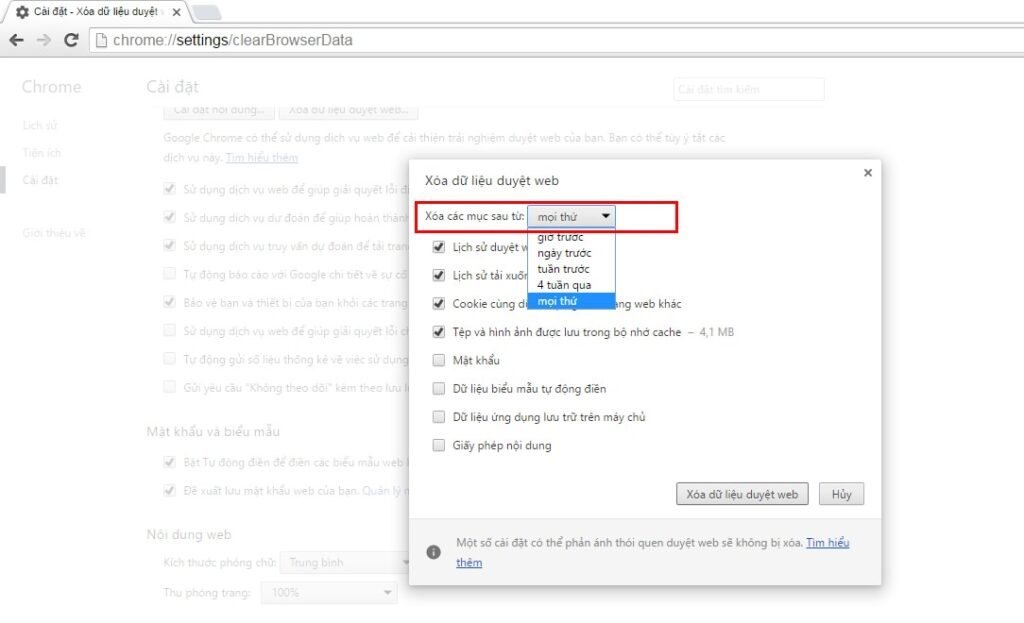
>>Xem chi tiết: cách tạo tài khoản Google Workspace đơn giản. Google đổi tên G Suite thành Google Workspace thể hiện bộ công cụ cung cấp không gian làm việc cho doanh nghiệp.
Bước 5: Tích chọn Lịch sử duyệt web. Ngoài ra bạn còn lựa chọn khác như xóa lịch sử tải xuống, xóa bộ nhớ đệm cache… tích dấu v vào ô vuông > chọn Xóa dữ liệu duyệt web.
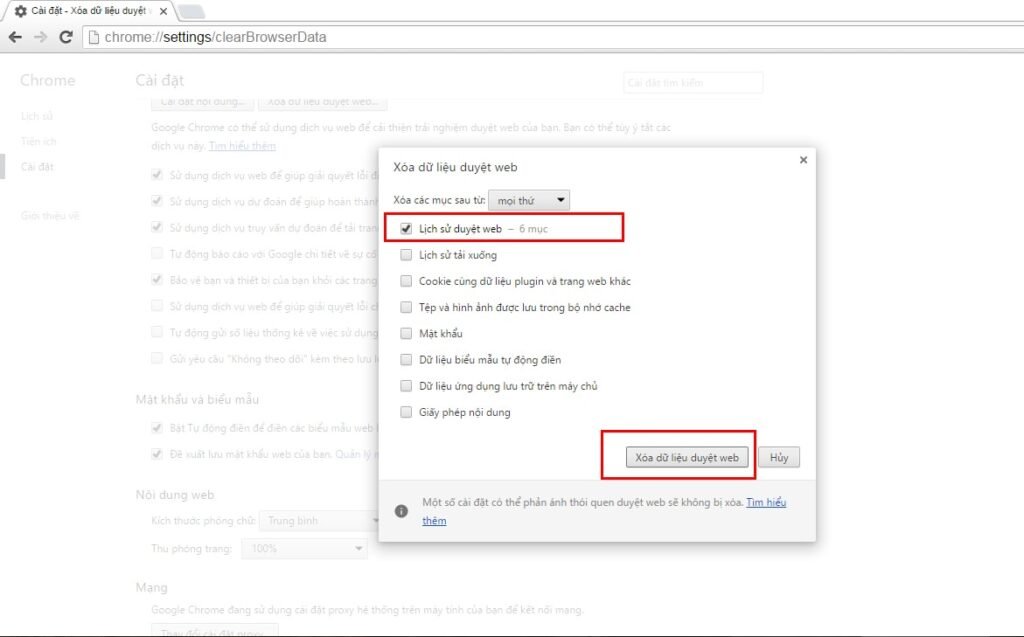
Sau khi xóa lịch sử trình duyệt các bạn mở trình duyệt mới và đăng nhập vào tài khoản admin.
Cách 2: Đăng nhập vào tài khoản G Suite bằng tài khoản ẩn danh.
Nhấn tổ hợp phím: Ctrl+Shift+N để mở cửa sổ trình duyệt ẩn danh.
Sau đó đăng nhập User và Pass vào tài khoản quản trị viên của bạn bình thường.
Sau khi thực hiện hai cách trên mà vẫn xuất hiện lỗi hãy liên hệ với nhà cung cấp G Suite của bạn để được xử lý hoặc cấp lại tài khoản.
>Xem ngay: G Suite là gì? 7 tính năng nâng cao dành cho quản trị viên như kiểm duyệt email thành viên mới, tạo vùng cách ly, sao lưu email làm bằng chứng pháp lý.
Cách 3: Đăng nhập song song 2 tài khoản
Có phần Switch Account đó bạn, mình cũng dùng account Gsuite, vẫn đăng nhập song song 2 loại tài khoản được.

2. Khắc phục lỗi Admin G Suite vào Youtube
Hỏi: Mình vào youtube xuất hiện thông báo: admin.google.com chỉ dành cho tài khoản g suite, các bạn giải đáp giúp mình.
Trả lời:
Hiện tại trình duyệt của bạn đang đăng nhập bằng email G Suite của Google.
Có thể quản trị viên đã tắt Youtube đối với các user G Suite của công ty. Bạn liên hệ với quản trị viên của công ty để bật tính năng đó lên.
Nếu không khăc phục được thì liên hệ với đơn vị bạn đã đăng ký G Suite để được kỹ thuật hỗ trợ.
3. Một số lỗi thường gặp Admin G Siute
3.1 Email không gửi, không nhận được
Có rất nhiều lỗi không gởi nhận được mail nhưng một trong những lý do chính là.
Bản ghi MX trên tên miền của bạn chưa được tạo hay các trường không chính xác.
Cách xử lý: đăng nhập vào tài khoản tên miền của bạn kiểm tra các bản ghi MX. Đảm bảo rằng các bản ghi được tạo đầy đủ và chính xác.
Email gửi/nhận bị đánh dấu và đưa vào mục Spam
Có rất nhiều lý do để các email của bạn vào thư mục Spam.
Kiểm tra lại phần bộ lọc (filter) trong cài đặt email của bạn hoặc email của người nhận xem bạn có đánh dấu email nào đó là spam hay không. Nếu có hãy tích bỏ đánh dấu.
>>Xem thêm: Email doanh nghiệp với giải pháp công nghệ đám mây hàng đầu.
3.2 Hoặc hãy thêm email của người gửi vào Danh bạ
Một trường hợp khác khiến email thường bị vào Spam khi bạn sử dụng dịch vụ Google Group. Hãy làm theo hướng dẫn này để đánh dấu các email group đó vào mục whitelist. Khi đó các email sẽ không còn bị vào Spam nữa.
Ngoài ra bạn cần thêm các bản ghi SPF, DKIM vào DNS tên miền của bạn.
3.3 Thiết lập email với Outlook
G Suite cho phép bạn truy cập dễ dàng trên tất cả các thiết bị và trình duyệt.
Ngoài ra G Suite cho phép người dùng có thể truy cập thông quan các ứng dụng bên thứ 3 như: Microsoft Outlook, Apple Mail.
Bạn phải cho phép các ứng dụng này triu cập và G Suite của bạn.
Truy cập các ứng dụng khác của G Suite bằng các địa chỉ tuỳ biến.
Thay vì việc truy cập email Google từ mail.google.com hay truy cập Drive từ drive.google.com
Bạn hoàn toàn có thể tuỳ chỉnh các đường link đăng nhập theo đúng tên miền mà bạn đã đăng ký với G Suite để các có các đường link đăng nhập mới như sau: mail.tenmiencongty.com hoặc drive.tenmiencongty.com.
>>Bấm xem ngay: Đăng ký email tên miền Google miễn phí.
3.4 Tạo tài khoản người dùng theo tên miền
Sau khi tài khoản được cấu hình, bạn sẽ nhận được tài khoản quản trị cấp cao nhất. Bạn sẽ sử dụng tài khoản này để tạo các tài khoản người dùng cho công ty, tổ chức của bạn.
Như vậy mình đã chia sẽ với các bạn cách khắc phục lỗi: “Admin.google.com chỉ dành cho tài khoản G Suite”. Trong quá trinh xử lý có bất kì khó khăn gì các bạn liên hệ với nhà cung cấp để được giải quyết.
Chúc các bạn thành công!


