Quản trị viên có thể kiểm soát các tham số trên toàn Tổ chức trong Organization Settings – Cài đặt tổ chức. Cài đặt email gửi đi trong toàn tổ chức như thêm tuyên bố miễn trừ trách nhiệm tên miền và khóa tên miền… cũng có sẵn trong cài đặt của tổ chức.
Nếu đang là quản trị viên cấp tổ chức, bạn nên tham khảo các tác vụ có thể thực hiện dưới đây:
Nội dung chính
1. ĐỒNG BỘ DANH BẠ TỔ CHỨC VỚI EAS
Khi người dùng hoặc nhóm được tạo trong một tổ chức, địa chỉ email và chi tiết trong tài khoản Exchange của họ sẽ tự động được thêm vào danh bạ của tổ chức. Những địa chỉ email đó sẽ tự động xuất hiện trong sổ địa chỉ của họ khi người dùng soạn email.
Khi các liên hệ người dùng được đồng bộ hóa bằng Exchange Activesync (EAS), các liên hệ tổ chức cũng có thể được đồng bộ hóa với các thiết bị khác.
Quản trị viên có thể chọn bật hoặc tắt đồng bộ hóa Organizations Contacts – Danh bạ tổ chức để đồng bộ trên thiết bị di động. Làm theo các bước dưới đây:
Bước 1: Đăng nhập vào Bảng điều khiển Zoho Mail.
Bước 2: Nhấp vào Control Panel, chọn Organization Settings – Cài đặt tổ chức và chọn General – Chung.
Bước 3: Chọn Bật/Tắt mục Sync Org Contacts for EAS để đồng bộ hóa danh bạ tổ chức với thiết bị di động của người dùng.
Danh bạ tổ chức sẽ khả dụng cho danh bạ trên di động của người dùng nếu bạn bật cài đặt. Bên cạnh đó, người dùng chỉ có thể đồng bộ hóa danh bạ cá nhân bằng cách sử dụng EAS di động.
2. CÀI ĐẶT LỌC THƯ RÁC TỔ CHỨC
Các bộ lọc Spam trong Zoho Mail phân tích các email ở nhiều cấp độ khác nhau.
Một email được xem là thư rác nếu nó đến từ một địa chỉ IP được liệt kê trong blacklist của Zoho hoặc của tổ chức, hoặc nó bị phát hiện là một tên miền email giả mạo, nội dung của email khớp với các mẫu Lừa đảo hoặc Thư rác. Chúng được thực hiện để đảm bảo an toàn cho tài khoản của bạn và chống spam. Xem chi tiết hơn tại: Tùy chỉnh kiểm soát thư rác cấp tổ chức trong Zoho Mail
Tuy nhiên, quản trị viên có thể chọn mức lọc Spam cần thiết cho toàn bộ tổ chức.
Có nhiều cấp độ tùy chọn Kiểm soát Spam khác nhau để bạn lựa chọn. Phân loại Spam có thể tắt hoặc đặt thành các cấp độ trung gian khác như dưới đây:
- Off – Tắt: Lọc thư rác bị tắt cho tất cả người dùng của tổ chức và tất cả các email sẽ được gửi đến hộp thư đến.
- Content only – Chỉ nội dung: Chỉ riêng nội dung email sẽ được kiểm tra thư rác. Địa chỉ IP ban đầu hoặc người gửi sẽ không được kiểm tra thư rác. Ngoài ra, xác thực SPF sẽ không được thực hiện và việc lọc Spam sẽ chỉ được thực hiện dựa trên nội dung của các email. Email sẽ được chuyển sang thư rác, chỉ khi nội dung được coi là thư rác. Nội dung thư sẽ không được kiểm tra Spam.
- Sender only – Chỉ người gửi: Người gửi email, tên miền hoặc IP sẽ được kiểm tra trong danh sách đen từ bộ lọc chống thư rác của Zoho. Dựa vào đó, email sẽ được phân loại là thư rác hoặc không phải thư rác. Trong trường hợp này, ngay cả khi xác thực SPF không thành công thì email vẫn được đánh dấu là không phải thư rác.
- Sender and Headers – Người gửi và tiêu đề: Các email sẽ được phân loại là thư rác dựa trên người gửi, xác thực khóa SPF/Tên miền và dựa trên dữ liệu trong tiêu đề email và địa chỉ IP trong blacklist sẽ được kiểm tra. Nội dung thư sẽ không được kiểm tra thư rác.
- Complete – Hoàn tất: Các email sẽ được xử lý thư rác, theo các thói quen thông thường và các email sẽ được phân loại là thư rác hoặc không phải thư rác bởi dựa trên bộ lọc thư rác của Zoho.
Hãy chọn một trong các tùy chọn bạn cho rằng phù hợp nhất với tổ chức của mình từ danh sách trên và nhấp vào save.
3. CÀI ĐẶT TÊN HIỂN THỊ VÀ ĐỊNH DẠNG EMAIL ƯA THÍCH
Trong Organization Settings, bạn có thể chọn định dạng ưa thích để hiển thị tên người dùng và định dạng mà bạn muốn tạo địa chỉ email.
3.1 Định dạng tên hiển thị
- Nếu bạn muốn Tên được hiển thị theo sau Họ, hãy chọn tùy chọn First Name, Last Name.
- Nếu bạn muốn Họ được hiển thị theo sau Tên, hãy chọn tùy chọn Last Name, First Name.
Chọn một trong hai và bấm Save.
Tên người dùng của tổ chức của bạn sẽ được hiển thị theo thứ tự ưu tiên trong phần User Details – Chi tiết người dùng.
3.2 Định dạng email ưa thích
Khi bạn nhập Họ Tên trong phần User Details, một địa chỉ email sẽ được tự động điền vào trường địa chỉ email dựa trên định dạng ưa thích.
Định dạng này cũng sẽ được tính đến nếu bạn nhập chi tiết người dùng vào tài khoản tổ chức của mình.
Nếu các trường Họ, Tên được cung cấp nhưng trường Tên người dùng không được cung cấp, một địa chỉ email sẽ được tạo cho mỗi người dùng dựa trên định dạng có sẵn.
Chuyển đến Org Settings > General > Preferred Email Format (Cài đặt tổ chức > Chung > Định dạng Email ưa thích) và thực hiện lựa chọn ưu tiên cho ba trường từ danh sách thả xuống rồi bấm Save để hoàn tất.
>> Xem thêm: Google Workspace tính năng và chi phí chi tiết 2021. Giải pháp email doanh nghiệp đám mây ổn định.
4. CÀI ĐẶT CATCH-ALL EMAIL
Bật Catch All cho tài khoản email tổ chức nhằm giúp bạn nhận được tất cả email gửi đến đúng tên miền nhưng sai địa chỉ hay sai tên (do lỗi sai chính tả chẳng hạn).
Khi được định cấu hình, các email được gửi đến bất kỳ địa chỉ email sai nào liên quan đến tên miền của bạn sẽ không bị trả về. Ngay cả các địa chỉ email đến địa chỉ email ‘không tồn tại’ hoặc ‘không hợp lệ’ của tên miền sẽ được gửi đến tài khoản ‘Catch All’ được định cấu hình.
‘Catch All’ tiếp tục giúp ngăn chặn các email spam được gửi bằng phương pháp bạo lực để phân loại địa chỉ thư hợp lệ và không hợp lệ của một tên miền bằng cách theo dõi các email được gửi và bị trả lại.
Ví dụ, tên miền của bạn là @matma.com.vn và có một đia chỉ email là sale@matma.com.vn, người gửi gõ sai địa chỉ thành save@matma.com.vn nhưng nhờ bật Catch All mà bạn vẫn nhận được email trên. Nó sẽ được gửi đến hộp thư Catch-All bạn chọn như hotro@matma.com.vn. Quản trị viên hoặc người dùng của tài khoản Catch-All có thể dễ dàng xác thực và định tuyến thư đến.
Các bước để định cấu hình Địa chỉ email Catch-All:
Bạn có thể định cấu hình tài khoản hiện tại là Catch All trong Zoho Mail. Nếu bạn muốn sử dụng tài khoản độc quyền, hãy tạo một tài khoản từ phần Chi tiết người dùng và tiến hành các bước bên dưới:
Bước 1: Đăng nhập vào https://www.zoho.com/mail
Bước 2: Nhấp vào Control Panel, chọn Org Settings và chọn Catch All
Bước 3: Nhấp vào Add Catch All
Bước 4: Chọn tên miền từ trình đơn thả xuống
Bước 5: Cung cấp tài khoản tổ chức mà bạn muốn thêm dưới dạng địa chỉ Catch All.
Nếu bạn có nhiều tên miền, hãy lặp lại các bước cho mỗi tên miền. Bạn có thể định cấu hình cùng một tài khoản cho tất cả các tên miền.
>> Xem thêm: Tính năng email doanh nghiệp an toàn chất lượng bộ công cụ làm việc hiệu quả.
5. CÀI ĐẶT EMAIL THÔNG BÁO
Theo mặc định, mọi cảnh báo từ máy chủ liên quan đến tổ chức đều được gửi đến tài khoản Quản trị viên cấp cao đã đăng ký với Zoho.
Trong thiết lập doanh nghiệp, bạn có thể cài đặt các cảnh báo này truyền đến một địa chỉ email khác mà không phải gửi đến tài khoản của Quản trị viên cấp cao. Bạn có thể định cấu hình các địa chỉ email khác nhau cho thông báo của mỗi tên miền.
5.1 Các bước để định cấu hình địa chỉ email thông báo
Để định cấu hình địa chỉ email là địa chỉ email thông báo, bạn nên thiết lập địa chỉ này dưới dạng tài khoản dựa trên tên miền trong Zoho Mail.
Bước 1: Đăng nhập vào https://www.zoho.com/mail
Bước 2: Nhấp vào Control Panel, chọn Org Settings và chọn Notification
Bước 3: Nhấp vào Add Notification
Bước 4: Chọn tên miền từ trình đơn thả xuống
Bước 5: Cung cấp tài khoản tổ chức mà bạn muốn thêm làm địa chỉ thông báo.
Nếu bạn có nhiều tên miền, bạn cần lặp lại các bước tương tự cho tất cả các tên miền.
Bạn cũng có thể đặt cùng một tài khoản với địa chỉ email thông báo cho tất cả các tên miền. Nếu không có địa chỉ email thông báo được chỉ định, các email thông báo sẽ được gửi đến địa chỉ email Quản trị viên cấp cao theo mặc định.
6. MẪU EMAIL CHÀO MỪNG
Khi một người dùng mới được thêm vào tổ chức, Quản trị viên hoặc Quản trị viên cấp cao có thể định cấu hình email chào mừng tùy chỉnh gửi đến mỗi người dùng.
Mẫu email này có thể được chỉnh sửa trong Control Panel. Làm theo các bước sau:
Bước 1: Đăng nhập vào https://www.zoho.com/mail
Bước 2: Nhấp vào Control Panel, chọn Org Settings và tìm tùy chọn Welcome Mail Template
Bước 3: Nhập mẫu và định dạng mẫu theo nhu cầu của bạn và nhấp vào Save.
Nội dung email mà bạn nhập vào đây sẽ được gửi dưới dạng email chào mừng tới tất cả người dùng mới.
*Ghi chú: Tính năng này chỉ khả dụng trong các gói có phí của Zoho.
7. CÀI ĐẶT THÔNG BÁO ĐĂNG NHẬP ĐÁNG NGỜ
Nếu có nhiều thông tin đăng nhập đáng ngờ cho một tài khoản cụ thể, bạn có thể chọn gửi thông báo cho người dùng tương ứng.
Chuyển đến menu Org Settings – Cài đặt tổ chức trong Bảng điều khiển thư Zoho và bật hoặc tắt tùy chọn Suspicious Login Alerts – cảnh báo đăng nhập đáng ngờ.
Tính năng này sẽ chỉ khả dụng cho các tổ chức đang sử dụng một trong các gói có phí của Zoho.
8. S/MIME
S/MIME (Secure/Multipurpose Internet Mail) là bảo mật/tiện ích mở rộng Internet Mail đa năng.
S/MIME cung cấp tính xác thực và bảo vệ cho email của bạn dưới dạng chữ ký số và mã hóa nội dung email. S/MIME dựa trên mật mã bất đối xứng và sử dụng khóa chung và khóa riêng để ký điện tử hoặc mã hóa email.
- Digital Signature – Chữ ký số: Email được gửi bởi người dùng được ký điện tử với khóa riêng của người dùng. Nó cung cấp tính xác thực cho email của bạn bằng cách chứng minh quyền sở hữu.
- Email Encryption – Mã hóa email: Nội dung của các email được mã hóa bằng khóa chung của người dùng, do đó đảm bảo rằng email chỉ được đọc bởi nhân viên có thẩm quyền được trang bị khóa chung của bạn.
8.1 Kích hoạt S/MIME
Bước 1: Đăng nhập vào Bảng điều khiển Zoho Mail.
Bước 2: Điều hướng đến Control Panel >> Organization Settings >> General
Bước 3: Chọn ON/OFF chuyển đổi để bật hoặc tắt S/MIME cho tổ chức của bạn.
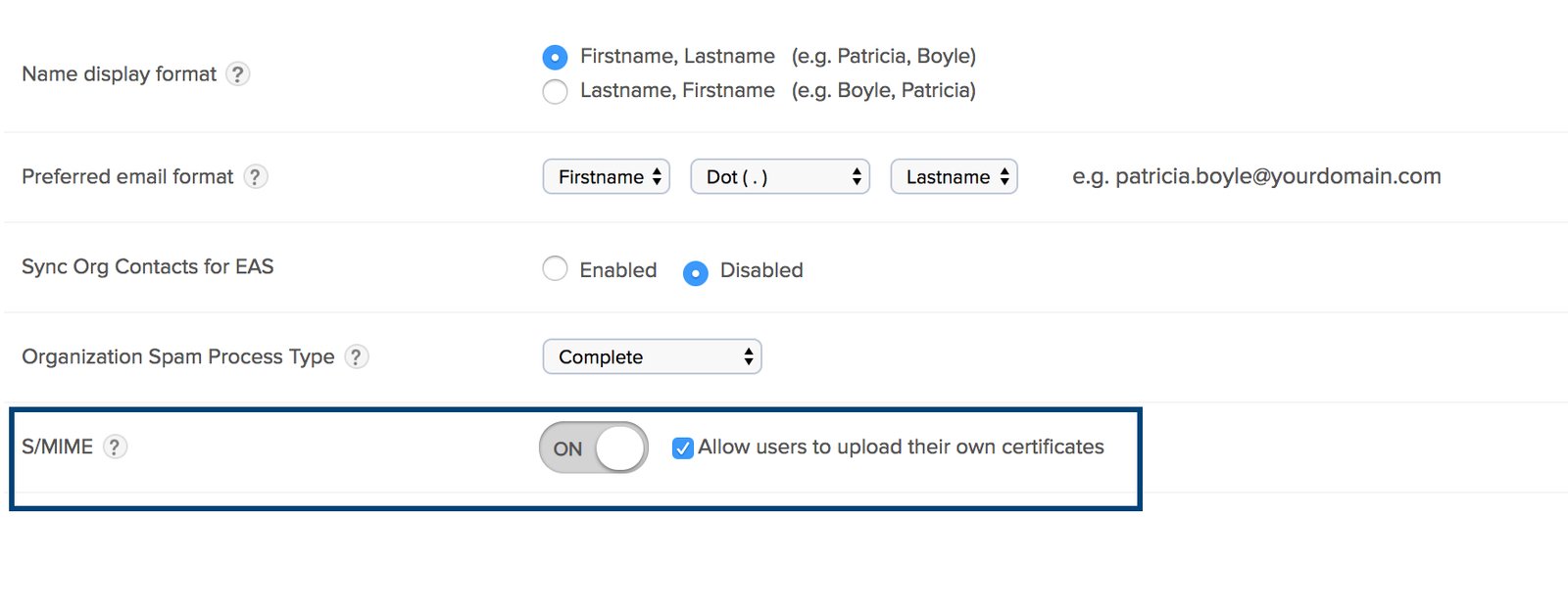
S / MIME sẽ được kích hoạt cho toàn bộ tổ chức của bạn. Bạn có thể chọn hộp Allow users to upload their own certificates – Cho phép người dùng tải lên chứng chỉ riêng của họ.
8.2 Thêm chứng chỉ dành riêng cho người dùng
Quản trị viên và Quản trị viên cấp cao có thể thêm chứng chỉ S/MIME cho người dùng từ Bảng điều khiển.
Bước 1: Đăng nhập vào mailadmin.zoho.com
Bước 2: Điều hướng đến Control Panel >> Mail Accounts
Bước 3: Từ danh sách người dùng, nhấp vào người dùng mà bạn muốn tải lên chứng chỉ.
Bước 4: Dưới mục S/MIME, bấm vào Add để tải lên một giấy chứng nhận cho người sử dụng.
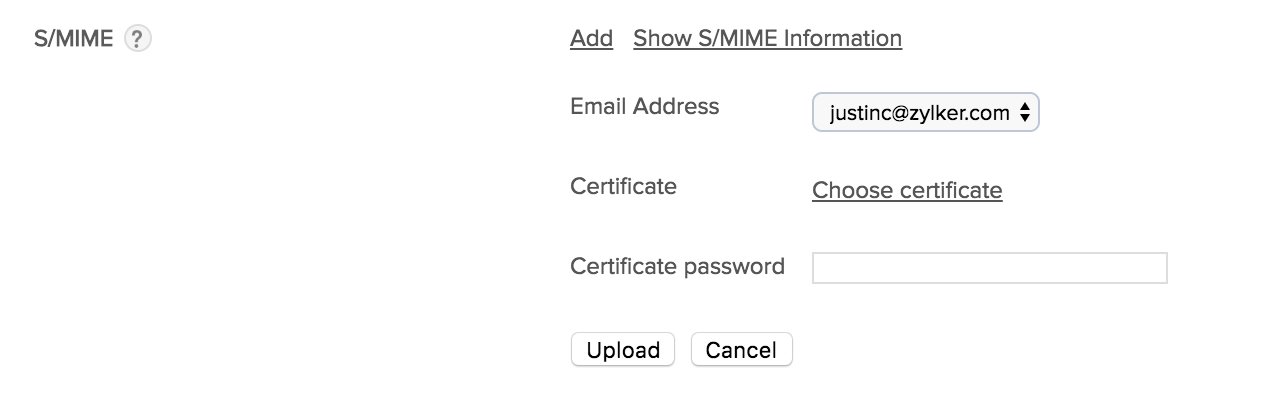
Bước 5: Chọn địa chỉ email liên quan từ trình đơn thả xuống, tải lên chứng chỉ và nhập mật khẩu.
Bước 6: Nhấp vào Upload.
Chứng chỉ đã chọn sẽ được tải lên cho địa chỉ email được chỉ định của người dùng. Tổng cộng có 5 chứng chỉ có thể được tải lên cho một địa chỉ email cụ thể. Một trong số đó sẽ hoạt động tại bất kỳ thời điểm nào.
*Ghi chú: Tính năng S/MIME sẽ chỉ khả dụng cho các tổ chức đang sử dụng gói Workplace Professional hoặc gói Mail Premium.
9. TÍCH HỢP VÀ MỞ RỘNG TRONG ZOHO MAIL
Zoho cho phép bạn kiểm soát các ứng dụng mở rộng của Zoho và cả ứng dụng của bên thứ ba.
9.1 Tích hợp
Bất kỳ tích hợp hoặc tiện ích mở rộng nào có sẵn cho các thành viên tổ chức sử dụng đều có thể được xem trong Bảng điều khiển. Từ các ứng dụng được liệt kê, quản trị viên tổ chức có thể chọn bật hoặc tắt các ứng dụng cụ thể. Thực hiện theo các bước dưới đây:
Bước 1: Đăng nhập vào mailadmin.zoho.com
Bước 2: Điều hướng đến menu Org Settings và chuyển đến tab Integrations and Extensions – Tích hợp và Tiện ích mở rộng.
Bước 3: Bạn có thể bật hoặc tắt Allow users to configure extensions – Cho phép người dùng mở rộng cấu hình để trao quyền bật/tắt các ứng dụng cho người dùng tổ chức.
Bước 4: Tất cả các ứng dụng đã được cấu hình sẽ được liệt kê ở đây. Bạn có thể bật hoặc tắt các ứng dụng tương ứng.

Bước 5: Các ứng dụng đã được bật sẽ có sẵn cho người dùng trong tài khoản của họ.
9.2 Ứng dụng của tổ chức
Phần Org apps trong phần Integrations and Extensions liệt kê tất cả các ứng dụng được cài đặt bởi các thành viên tổ chức của bạn.
Bạn có thể phê duyệt hoặc từ chối ứng dụng này nếu bạn muốn hoặc không muốn nó có sẵn để người dùng cài đặt bằng cách bấm vào nút Approve – phê duyệt hoặc Reject – từ chối.
Sau khi phê duyệt, bạn vẫn có thể thu hồi các ứng dụng bằng cách nhấp vào nút Revoke – Thu hồi.
9.3 Các ứng dụng trên Marketplace
Phần này cho phép bạn quản lý các ứng dụng Marketplace. Bạn có thể áp dụng một trong các tùy chọn sau cho các ứng dụng trên thị trường:
- Người dùng không nên cài đặt ứng dụng trên Marketplace
- Người dùng có thể cài đặt bất kỳ ứng dụng nào
- Người dùng chỉ có thể cài đặt các ứng dụng trong whitelists.
Bạn có thể tạo một danh sách ứng dụng Marketplace cho phép cài đặt bằng cách nhấp vào nút Add apps to whitelist – Thêm ứng dụng vào danh sách trắng. Chọn ứng dụng bạn muốn thêm và nhấp vào Add to whitelist – Thêm vào danh sách trắng.
KẾT
Trên đây là toàn bộ tác vụ với mục Organization Settings – cài đặt tổ chức cho Quản trị viên và Quản trị viên cấp cao. Trong khi tùy chỉnh, nếu có bất kỳ lỗi nào hoặc không thể thực hiện được, vui lòng để lại bình luận bên dưới hoặc liên hệ trực tiếp đội kỹ thuật MM Technology qua SDT: 02873 004 009 – Email: support@mmgroup.vn
Video nên xem:


