Tự thiết lập các chính sách kiểm soát thư rác là một trong các tính năng quan trọng của Zoho Mail. Đảm bảo một email “sạch” khi sử dụng cũng là mối quan tâm hàng đầu của Zoho.
Phần Spam Control trong Zoho Mail cung cấp các tùy chọn để tùy chỉnh kiểm soát thư rác, tùy chỉnh từ chối email hoặc di chuyển email đến khu vực Quarantine – Kiểm duyệt bằng quyền của Quản trị viên.
Xem chi tiết các thiết lập dưới đây:
Nội dung chính
1. XÁC MINH SPF
SPF hay Sender Policy Framework – Khung chính sách người gửi là các bản ghi DNS (dịch vụ tên miền) xác định máy chủ email được phép gửi email đại diện cho tên miền cụ thể.
Đối với các email đến, xác thực SPF dựa trên Bản ghi SPF được công bố của miền gửi và IP mà từ đó các email được nhận. Trong trường hợp có xung đột, xác thực SPF trả về lỗi mềm hoặc thất bại cho các email.
Khi có một địa chỉ email gửi đến, thông qua các bản ghi SPF, máy chủ mail của bạn sẽ xác nhận tính hợp pháp của địa chỉ email này. Nếu địa chỉ IP và địa chỉ email không hợp lệ, thì người nhận sẽ từ chối mail như là 1 mail rác (dựa vào cài đặt chính sách email của Quản trị viên).
Quản trị viên có thể chọn Temporary Reject – Từ chối tạm thời, Reject – Từ chối, Allow (Process further) – Cho phép (Xử lý thêm) hoặc Move the emails to Quarantine – Di chuyển email đến cách ly đối với các trường hợp SPF Soft Fail và Fail.
SPF Soft Fail and Fail dựa trên các bản ghi SPF tên miền được đặt cho tên miền.
- Permanent Reject – Từ chối vĩnh viễn: loại bỏ trực tiếp các email nếu SPF fails/softfails không dựa trên tùy chọn đã chọn.
- Temporary Reject – Từ chối tạm thời: Từ chối tạm thời các email có lỗi 4xx. Việc thử lại sẽ được kiểm tra lại SPF và sẽ được chấp nhận nếu người gửi đã sửa hoặc cập nhật các bản ghi SPF.
- Allow – Cho phép: Di chuyển email đến mục Spam Processing – Xử lý thư rác tiếp theo mà không bị từ chối.
- Quarantine – Kiểm duyệt: Di chuyển email đến mục kiểm duyệt để Quản trị viên xem xét.
2. XÁC MINH DKIM
DKIM hay Domain Keys Identified Mail là phương pháp xác thực email bằng chữ ký số của miền gửi thư.
Khi một email đến có chữ ký DKIM trong tiêu đề, xác thực DKIM xảy ra cho email. Trong trường hợp DKIM được tìm thấy không hợp lệ thì Quản trị viên có thể chọn một trong các hành động dưới đây cho các email đó:
- Permanent Reject – Từ chối vĩnh viễn: Trả lại trực tiếp các email, nếu xác thực DKIM cho email không thành công.
- Temporary Reject – Từ chối tạm thời: Để tạm thời trì hoãn các email.
- Allow – Cho phép: Di chuyển email đến Xử lý thư rác tiếp theo mà không từ chối email.
- Quarantine – Kiểm duyệt: Di chuyển email đến Kiểm dịch thư rác để quản trị viên xem xét.
3. DANH SÁCH ĐEN (DNSBL)
Zoho cung cấp một Blacklist – Danh sách đen dựa trên đánh dấu thư rác của người dùng, các báo cáo lạm dụng (Abuse) và một số danh sách đen của bên thứ ba do Zoho đăng ký.
Tương tự như SPF và DKIM, Quản trị viên có thể thêm các quy tắc để kiểm soát việc thực hiện Blacklist Zoho. Quản trị viên có thể kiểm soát việc gửi email dựa trên yêu cầu của tổ chức của mình.
Các hành động được thực hiện:
- Permanent Reject – Từ chối vĩnh viễn: Trả lại trực tiếp các email, nếu tên miền/địa chỉ email hoặc địa chỉ IP có trong Danh sách đen.
- Temporary Reject – Từ chối tạm thời: Tạm thời trì hoãn các email, nếu tên miền/địa chỉ email hoặc địa chỉ IP có trong Danh sách đen.
- Allow – Cho phép: Di chuyển email đến mục xử lý thư rác tiếp theo mà không từ chối email.
- Quarantine – Kiểm duyệt: Di chuyển email đến Kiểm duyệt thư rác để quản trị viên xem xét.
>> Xem thêm: Google Workspace tính năng và chi phí chi tiết 2021. Giải pháp email doanh nghiệp đám mây ổn định.
4. XÁC MINH DMARC
DMARC là một giao thức xác thực email được xây dựng trên 2 giao thức SPF và DKIM. DMARC sẽ tiếp tục xác thực tên miền hoặc địa chỉ email người gửi dựa trên kết quả của SPF và DKIM. Ngoài ra, thiết lập DMARC cũng nhằm để đề phòng khi SPF hay DKIM bị lỗi hoặc không được cài đặt.
Nếu có lỗi xác thực và chính sách DMARC được đặt thì quản trị viên của tên miền người nhận có thể chọn một trong các hành động dưới đây:
- Allow – Cho phép: Di chuyển email đến mục xử lý thư rác tiếp theo mà không từ chối email.
- Move to Spam – Di chuyển đến Spam : Đánh dấu email là Spam và không cần kiểm tra thêm.
- Move to quarantine – Di chuyển đến kiểm duyệt: Di chuyển email đến mục kiểm duyệt thư rác cho quản trị viên xem xét.
5. KIỂM DUYỆT TIN NHẮN
Quarantine – Mục kiểm duyệt tin nhắn là vị trí các email bị cho là spam được gửi vào sau khi đã xác thực SPF/DKIM hoặc email thuộc danh sách đen dp tổ chức hoặc Zoho thiết lập. Mục này cho phép quản trị viên kiểm duyệt dựa trên Antispam.
Từ Quarantine, quản trị viên có thể chọn nhiều email và nhấp vào Deliver – Phân phối để gửi email đến Hộp thư đến của người dùng. Tương tự, để từ chối các email, quản trị viên cần chọn các email để từ chối và chọn xóa.
Quản trị viên có thể nhấp vào email để xem các tiêu đề thư của email.
Bạn cũng có thể tìm kiếm các email cần kiểm duyệt cụ thể dựa trên các tiêu chí có sẵn. Tìm kiếm có thể được thực hiện dựa trên các tiêu chí như Chủ đề, Người gửi, To hoặc Cc, Nội dung email, Tên tệp đính kèm, Nội dung đính kèm hoặc Date. Theo mặc định, toàn bộ tin nhắn sẽ được tìm kiếm.
Sẽ có một email thông báo đã được kiểm duyệt đến người nhận và quản trị viên mỗi khi có một email được thông qua.
>> Xem thêm: Tính năng email doanh nghiệp an toàn chất lượng bộ công cụ làm việc hiệu quả.
6. THÔNG BÁO EMAIL KIỂM DUYỆT
Khi một email bị kiểm duyệt do các cài đặt kiểm duyệt spam bị lỗi thì một email thông báo sẽ được kích hoạt.
Email này sẽ được gửi đến người nhận và gửi đến một bản sao cho Quản trị viên.
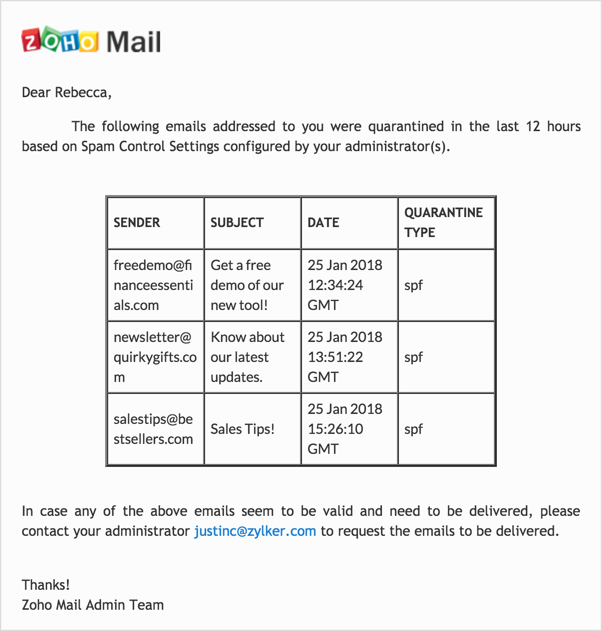
Tương tự, khi một email được gửi đến email một nhóm bị kiểm duyệt, email thông báo sẽ được gửi đến người điều hành nhóm. Nếu nhóm không có người điều hành, nó sẽ được gửi đến quản trị viên tổ chức.
Email thông báo sẽ chứa các chi tiết như người gửi email, chủ đề email, ngày và giờ gửi email và lý do tại sao nó bị kiểm duyệt.
Trong phần Quarantine Notification – Thông báo kiểm duyệt, bạn có thể chọn thông báo qua email hay không, các thành viên cần được thông báo và tần suất có thể gửi thông báo.
Bạn cũng có thể đặt tần suất kiểm tra các email từ danh sách thả xuống, cụ thể:
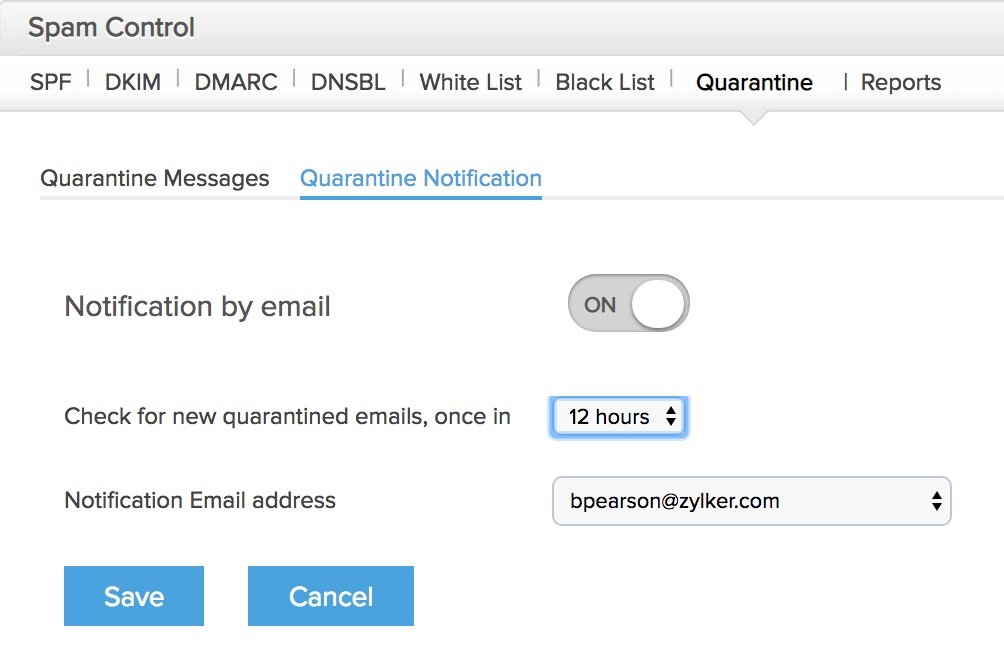
- Notification by email – Thông báo qua email: Bạn có thể chọn xem bạn có muốn được thông báo qua email tại đây không.
- Check for new quarantined emails, once in – Kiểm tra email bị kiểm duyệt mới mỗi một lần – Chọn tần suất bạn muốn nhận thông báo về các email cần kiểm duyệt.
- Notification Email Address – Địa chỉ email thông báo: Chọn địa chỉ email thuộc danh sách địa chỉ email của Quản trị viên/Quản trị viên cấp cao được gửi thông báo.
7. EMAIL/TÊN MIỀN TRONG DANH SÁCH TRẮNG
Whitelists – Danh sách trắng được xem như danh sách dành cho toàn bộ tổ chức.
Quản trị viên có thể xác định toàn bộ tên miền hoặc địa chỉ email cụ thể dưới dạng tên miền/địa chỉ email của Whitelist để đảm bảo rằng các email từ tên miền không bị đánh dấu là Spam.
Tuy nhiên, trong trường hợp có lỗi SPF và không có hành động nào được đặt cho lỗi SPF, tên miền/email trong danh sách trắng sẽ không được đánh dấu là “Không phải thư rác”’. Trong trường hợp thất bại SPF, email có thể là một Email giả mạo, và do đó địa chỉ email/tên miền được thêm vào danh sách trắng sẽ không có hiệu lực trong trường hợp này.
- Trusted Emails List – Danh sách email được tin cậy đề cập đến những địa chỉ email mà không cần phải trải qua bất kỳ xử lý thư rác nào. Mọi email từ các địa chỉ này sẽ được gửi trực tiếp đến hộp thư tương ứng.
- Trusted Domains list – Danh sách tên miền được tin cậy trong phần Whitelist đề cập đến các tên miền không cần phải trải qua bất kỳ xử lý rác nào. Email từ các tên miền này sẽ trực tiếp được gửi đến hộp thư của bạn. Nếu một tên miền mà bạn đã thêm trong danh sách Tên miền đáng tin cậy gửi email giả mạo, thì tên miền này cũng sẽ được gửi đến hộp thư tương ứng.
- Trusted IP List – Danh sách IP đáng tin cậy đề cập đến các địa chỉ IP không cần phải trải qua bất kỳ xử lý rác nào.
Nếu bạn đang nhập toàn bộ địa chỉ IP biểu thị một máy cụ thể, bạn sẽ phải chọn mạng con là 32 từ danh sách thả xuống. Nếu bạn chỉ đề cập đến mạng để biểu thị tất cả các máy tính thuộc mạng đó, hãy nhập phần mạng của địa chỉ IP và chọn mạng con tùy thuộc vào số bit bạn đã sử dụng trong địa chỉ IP.
Ví dụ: nếu bạn đang nhập 172.20.0.0 và chọn 30 từ danh sách thả xuống, nó sẽ tham chiếu đến các địa chỉ IP trong phạm vi 172.20.0.0 – 172.20.0.3. Nghĩa là sẽ bao gồm tổng cộng 4 địa chỉ IP.
Nó dựa trên cách tinh 2(32-n). Trong trường hợp này, giá trị của n sẽ là 30 và bằng cách thực hiện phép tính, chúng tôi sẽ có kết quả là 4. Do đó, 4 địa chỉ IP sẽ được đưa vào danh sách trắng. Tương tự, bạn có thể liệt kê danh sách địa chỉ IP liên tiếp bằng cách chọn giá trị liên quan từ danh sách thả xuống.
Các tùy chọn danh sách trắng đặc biệt tiện dụng khi bạn biết cho rằng tên miền gửi đến có cài đặt SPF/DKIM không chính xác.
8. EMAIL/TÊN MIỀN TRONG DANH SÁCH ĐEN
Blacklist – Danh sách đen cũng có thể được dùng cho toàn bộ tổ chức.
Quản trị viên có thể đánh dấu toàn bộ tên miền, TLD hoặc địa chỉ email cụ thể là trong Blacklist. Trong những trường hợp này, ngay cả khi tên miền vượt qua bài kiểm tra SPF, email từ tên miền đó vẫn bị đánh dấu là Spam.
Quản trị viên có thể kiểm soát việc gửi email dựa trên yêu cầu của tổ chức của mình, cụ thể:
- Allow Email – Cho phép Email: Cho phép email tiếp cận tài khoản của người nhận.
- Reject – Từ chối: Trả lại trực tiếp các email, nếu địa chỉ email/tên miền có trong Danh sách đen do quản trị viên xác định.
- Quarantine – Kiểm duyệt: Di chuyển email đến mục kiểm duyệt thư rác cho quản trị viên xem xét.
Trong tab IP List – Danh sách IP, bạn có thể nhập địa chỉ IP mà bạn muốn vào danh sách đen. Nhấp vào nút Add IP Address – Thêm Địa chỉ IP và nhập các địa chỉ IP có liên quan.
Nếu bạn đang nhập toàn bộ địa chỉ IP biểu thị một máy cụ thể, bạn sẽ phải chọn mạng con là 32 từ danh sách thả xuống. Nếu bạn chỉ đề cập đến mạng để biểu thị tất cả các máy tính thuộc mạng đó, hãy nhập phần mạng của địa chỉ IP và chọn mạng con tùy thuộc vào số bit bạn đã sử dụng trong địa chỉ IP.
Ví dụ: nếu bạn đang nhập 172.20.0.0 và chọn 30 từ danh sách thả xuống, nó sẽ tham chiếu đến các địa chỉ IP trong phạm vi 172.20.0.0 – 172.20.0.3. Điều này sẽ bao gồm tổng cộng 4 địa chỉ IP. Nó cũng được chọn theo phép tính 2(32-n) như trên. 4 địa chỉ IP sẽ được đưa vào Blacklist.
Tương tự, bạn có thể liệt kê vào Blacklist một loạt địa chỉ IP liên tiếp bằng cách chọn giá trị liên quan từ danh sách thả xuống.
Ghi chú:
- Bạn sẽ không được phép đưa TLD của tên miền vào Danh sách đen của tổ chức.
- Các tùy chọn Danh sách IP cho Danh sách trắng và Danh sách đen sẽ không có sẵn cho các tổ chức trong gói miễn phí.
9. KIỂM SOÁT GIẢ MẠO EMAIL
Quản trị viên thực hiện các cách kiểm soát email giả mạo theo các bước dưới đây:
9.1 Tên miền tương tự
Cousin Domains – Tên miền tương tự là tên miền rất giống với bất một miền hợp lệ khác.
Nếu bạn muốn đánh dấu một email có bất kỳ biến thể nào khác từ tên miền hợp lệ là thư rác, hãy thêm vào danh sách này.
Ví dụ: nếu matma.com.vn là đuôi tên miền hợp lệ, nhưng một email gửi đến có đuôi là matma1.com cần được xử lý thư rác, bạn có thể thêm tên miền hợp lệ matma.com.vn như sau:
Bước 1: Đăng nhập vào Bảng điều khiển Zoho Mail.
Bước 2: Chuyển đến phần Spam Control – Kiểm soát thư rác và điều hướng đến tab Spoof Control – Kiểm soát giả mạo.
Bước 3: Chọn tùy chọn Cousin domains
Bước 4: Trong phần Email Delivery, chọn hành động cho các email có tên miền tương tự.
Bước 5:Trong Domain List – Danh sách tên miền, nhập tên miền hợp lệ mà việc kiểm tra tên miền tương tự phải được thực hiện.
Theo mặc định, tên miền nội bộ của bạn sẽ được xem xét ở đây và bất kỳ email nào từ một tên miền tương tự như tên miền của bạn cũng sẽ bị đánh dấu là spam.
9.2 Tên hiển thị giả mạo
Bạn có thể kiểm soát việc sử dụng tên hiển thị giả mạo bằng cách thiết lập các điều kiện tương ứng cho các email vi phạm tùy chỉnh của bạn.
Bạn có thể thiết lập tên hiển thị và liên kết một hoặc nhiều địa chỉ email với tên hiển thị này trong Bảng điều khiển thư Zoho.
Ví dụ: hãy xem xét địa chỉ email ceo@mydomain.com, bạn có thể đảm bảo rằng tên hiển thị, CEO được liên kết với địa chỉ email này không thể được sử dụng bởi bất kỳ địa chỉ email nào khác.
Thực hiện theo các bước dưới đây:
Bước 1: Đăng nhập vào Bảng điều khiển Zoho Mail.
Bước 2: Chuyển đến phần Spam Control – Kiểm soát thư rác và điều hướng đến tab Spoof Control – Kiểm soát giả mạo.
Bước 3: Chọn tùy chọn Display name fraud – Giả mạo tên hiển thị.
Bước 4:Trong phần Gửi email, chọn hành động cho các email có tên hiển thị giả mạo.
Bước 5: Trong mục Display Name – Email Address List – Tên hiển thị – Danh sách địa chỉ email, nhập Tên hiển thị và địa chỉ email liên quan và nhấp vào Add – Thêm.
Bạn sẽ có thể thấy danh sách Tên hiển thị và Địa chỉ email tương ứng mà bạn đã thêm trong danh sách.
*Ghi chú: Các tính năng giả mạo tên miền và tên hiển thị tương tự chỉ khả dụng trong các gói trả phí của Zoho
10. KIỂM SOÁT THƯ RÁC DỰA TRÊN NGÔN NGỮ/ĐỊA ĐIỂM
Zoho cho phép quản trị viên thiết lập kiểm soát thư rác dựa trên ngôn ngữ hoặc vị trí của địa chỉ/tên miền email.
10.1 Kiểm soát thư rác dựa trên ngôn ngữ
Bạn có thể cho phép hoặc từ chối thư dựa trên ngôn ngữ của email. Bạn có thể đặt ngôn ngữ theo sở thích của mình trong Bảng điều khiển thư Zoho.
Thực hiện theo các bước dưới đây:
Bước 1: Đăng nhập vào Bảng điều khiển Zoho Mail.
Bước 2: Chuyển đến phần Spam Control – Kiểm soát thư rác và điều hướng đến tab Language/Location – Ngôn ngữ/Vị trí.
Bước 3: Chuyển đến mục Language based spam
Bước 4: Chọn ngôn ngữ bạn muốn cho phép hoặc chặn.
Bước 5: Tìm kiếm và thêm các ngôn ngữ mà bạn muốn nhập vào đây.
Dựa trên các tùy chọn được đặt, email sử dụng các ngôn ngữ bạn đã thiết lập sẽ bị chặn hoặc được cho phép.
10.2 Kiểm soát thư rác theo quốc gia
Dựa trên vị trí địa lý của email, bạn có thể từ chối email, đánh dấu nó là thư rác hoặc chuyển nó vào danh sách kiểm duyệt.
Thực hiện theo các bước dưới đây:
Bước 1: Đăng nhập vào Bảng điều khiển Zoho Mail.
Bước 2: Chuyển đến phần Spam Control – Kiểm soát thư rác và điều hướng đến tab Language/Location – Ngôn ngữ/Vị trí.
Bước 4: Chuyển đến Country based spam.
Bước 5: Tìm kiếm và thêm các quốc gia vào danh sách từ chối, spam hoặc kiểm duyệt.
Email từ các quốc gia tương ứng sẽ được xử lý theo các tùy chọn mà bạn đã đặt.
*Ghi chú: Các tính năng kiểm soát thư rác dựa trên ngôn ngữ và quốc gia sẽ chỉ khả dụng trong các gói trả phí của Zoho.
Kết
Trên đây là toàn bộ các cài đặt kiểm soát thư rác cấp độ tổ chức của quản trị viên. Trong khi tùy chỉnh, nếu có bất kỳ lỗi nào hoặc không thể thực hiện được, vui lòng để lại bình luận bên dưới hoặc liên hệ trực tiếp đội kỹ thuật Công ty Mật Mã.
Video nên xem:



Pingback: Các thiết lập cài đặt tổ chức trong Zoho Mail của Quản trị viên