Từ Bảng điều khiển của Zoho Mail, Quản trị viên có thể thực hiện các tác vụ thay đổi thông tin doanh nghiệp như sau:
Nội dung chính
1. CẤU HÌNH URL ĐĂNG NHẬP TÙY CHỈNH
Quản trị viên có thể định Custom Login URL – cấu hình URL đăng nhập tùy chỉnh (mail.yourdomain.com) để các thành viên tổ chức dễ nhớ và truy cập Zoho Mail dễ dàng hơn.
Người dùng sẽ có thể sử dụng URL mail.yourdomain.com để đăng nhập vào tài khoản email tương ứng của họ.
Quản trị viên định cấu hình đăng nhập tùy chỉnh bằng cách sử dụng các hướng dẫn trong Control Panel bằng tài khoản Quản trị viên. Thực hiện theo các hướng dẫn dưới đây:
Bước 1: Đăng nhập vào Bảng điều khiển.
Bước 2: Chuyển đến tab Đăng nhập tùy chỉnh để biết hướng dẫn chi tiết cụ thể cho tổ chức của bạn.
Ghi chú:
- Tính năng URL đăng nhập tùy chỉnh chỉ khả dụng cho người dùng tài khoản tổ chức trả phí.
- Sau khi bạn đăng nhập vào tài khoản bằng URL tùy chỉnh, tất cả các trang bên trong sẽ được chuyển hướng đến URL Zoho Mail và sẽ không có hỗ trợ tên miền tùy chỉnh.
2. THÊM LOGO TÙY CHỈNH
Quản trị viên hoặc Quản trị viên cấp cao có thể tùy chỉnh logo cho tổ chức trong Bảng điều khiển.
Logo sẽ được hiển thị trong trang Đăng nhập tùy chỉnh và cũng trong trang webmail của tất cả người dùng trong tổ chức.
Hãy đảm bảo hình ảnh Logo đáp ứng các thông số kỹ thuật sau:
- Các loại tệp hình ảnh được hỗ trợ: jpg, gif, png. jpeg
- Kích thước: 40 x 150 (hxw) px
- Kích thước tệp tối đa được phép: 500 KB
Quản trị viên cần tải xuống và lưu Logo vào hệ thống và thực hiện các bước sau:
Bước 1: Đăng nhập vào www.mailadmin.zoho.com
Bước 2: Trong Bảng điều khiển, di chuột qua logo và chọn Change Logo – Thay đổi Logo để duyệt và tải lên hình ảnh Logo được lưu trong hệ thống. Sau khi lưu, Logo sẽ được hiển thị trong bảng điều khiển.

Logo cũng sẽ xuất hiện trong trang Đăng nhập tùy chỉnh và trang webmail cho tất cả người dùng trong tổ chức.
3. THAY ĐỔI TÊN TỔ CHỨC
Nếu bạn không chỉnh sửa tên của tổ chức sau khi tạo tài khoản, tên miền sẽ được thêm tự động làm tên của tổ chức.
Super Administrator có thể thay đổi tên của tổ chức từ bảng điều khiển. Thực hiện các bước sau:
Bước 1: Đăng nhập vào www.mailadmin.zoho.com
Bước 2: Mở trang cài đặt của Bảng điều khiển
Bước 3: Trong bảng điều khiển, nhấp vào biểu tượng ‘Chỉnh sửa’ bên cạnh tên của tổ chức
Bước 4: Nhập tên bạn chọn cho tổ chức
Tên đã nhập sẽ xuất hiện trên tất cả các hộp thư người dùng dưới dạng tên tổ chức
>> Xem thêm: Google Workspace tính năng và chi phí chi tiết 2021. Giải pháp email doanh nghiệp đám mây ổn định.
4. CÀI ĐẶT VỊ TRÍ TỔ CHỨC
Quản trị viên và Quản trị viên cấp cao được phép thực hiện các thay đổi vị trí sau đây:
4.1 Thêm địa điểm
Bạn có thể thêm các địa điểm làm việc khác nhau vào tổ chức của bạn.
Sau khi thêm người dùng, vị trí tương ứng có thể được hiển thị tới từng người dùng ở mục User Details – Chi tiết người dùng trên menu. Thực hiện theo các bước sau:
Bước 1: Đăng nhập vào www.mailadmin.zoho.com
Bước 2: Mở trang cài đặt trong bảng điều khiển nhấp vào tab Locations – Vị trí trong phần Dashboard.
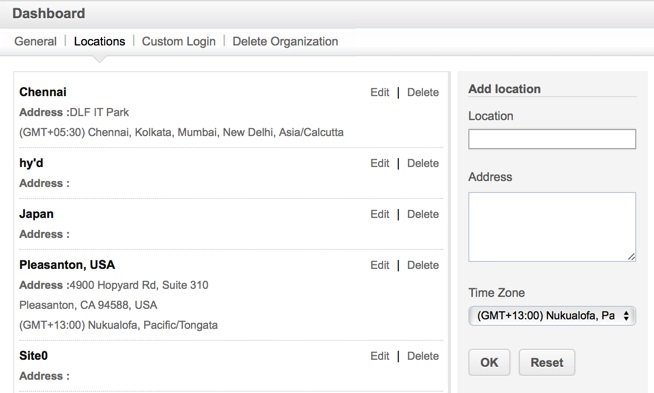
Bước 3: Nhập vị trí, địa chỉ và chọn múi giờ chính xác từ danh sách thả xuống, sau đó bấm vào Ok
>> Xem thêm: Tính năng email doanh nghiệp an toàn chất lượng bộ công cụ làm việc hiệu quả.
4.2 Thay đổi địa điểm của thành viên
Bạn có thể thay đổi vị trí của các thành viên tổ chức từ phần User Details như sau:
Bước 1: Đăng nhập vào www.mailadmin.zoho.com
Bước 2: Mở trang cài đặt Bảng điều khiển và vào tab User Details.
Bước 3: Chọn các checkbox ở bên trái của người dùng cần thay đổi vị trí.
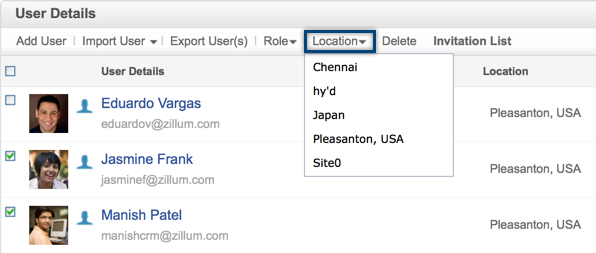
Bước 4: Nhấp vào mục Location – Vị trí trên đầu trang và chọn vị trí liên quan để áp dụng cho người dùng đã chọn.
5. XÁC THỰC ĐĂNG NHẬP LIÊN KẾT
Bạn có thể chọn xem bạn có muốn cung cấp Federated Sign In – Đăng nhập Liên kết cho trang đăng nhập tùy chỉnh của mình hay không. Làm theo hướng dẫn sau:
Bước 1: Đăng nhập vào www.mailadmin.zoho.com
Bước 2: Mở trang cài đặt Bảng điều khiển và nhấp vào tùy chọn Dashboard bên trái menu.
Bước 3: Nhấp vào tab Custom login – Đăng nhập tùy chỉnh.
Bước 4: Dùng Federated Sign In toggle – chuyển đổi đăng nhập được liên kết ở phía bên phải của trang, chọn BẬT hoặc TẮT tùy chọn.
KẾT
Trên đây là toàn bộ tác vụ tùy chỉnh thông tin doanh nghiêp của bạn trong Zoho Mail từ quyền của Quản trị viên và Quản trị viên cấp cao. Trong khi tùy chỉnh, nếu có bất kỳ lỗi nào hoặc không thể thực hiện được, vui lòng để lại bình luận bên dưới hoặc liên hệ trực tiếp đội kỹ thuật công ty Mật Mã.
Video nên xem:



Pingback: Tạo xác thực SAML cho tài khoản Zoho Mail