Zoho cung cấp cho người dùng tiện ích để tạo và quản lý nhiều Lịch Zoho Mail theo yêu cầu dễ dàng.
Có nhiều loại lịch được đồng bộ nhanh chóng với Lịch trong Zoho Mail như lịch cá nhân, lịch chia sẻ trong một nhóm hoặc lịch được đồng bộ từ các ứng dụng Zoho và thậm chí là lịch các ngày lễ hay lịch của bạn bè. Tất cả các lịch này đều có thể được quản lý và chỉnh sửa theo yêu cầu của bạn. Bạn có thể thay đổi chế độ xem, thay đổi chủ đề lịch, chia sẻ lịch với những người khác hoặc nhập và xuất lịch.
Dưới đây là các bước thực hiện:
Nội dung chính
TẠO LỊCH CÁ NHÂN
Khi bạn đăng nhập vào Zoho Calendar, một lịch chính mặc định sẽ có sẵn. Ngoài lịch mặc định này, bạn cũng có thể tạo các lịch khác sẽ được hiển thị trong phần My Calendars. Các bước để tạo lịch cá nhân mới:
Bước 1: Đăng nhập vào Zoho Mail
Bước 2. Điều hướng đến Calnedar từ ngăn bên trái
Bước 3. Nhấp vào biểu tượng + bên cạnh My Calendars
Bước 4. Nhập tên Lịch, màu Lịch và Màu văn bản trong các trường Calendar name, Calendar color và Text color.
Bước 5. Bạn có thể thêm Mô tả vào lịch bằng cách nhấp vào Add note.
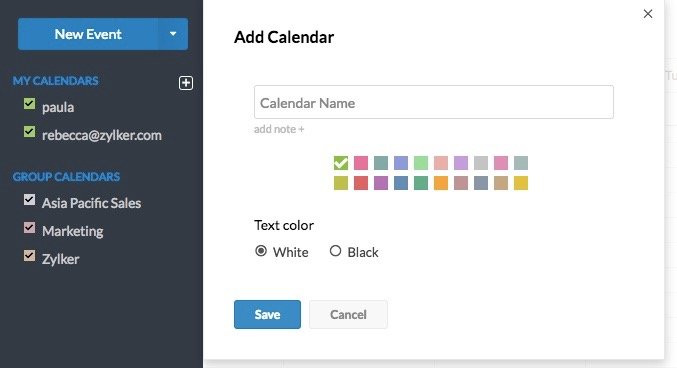
Bước 6. Nhấp vào Save để tạo lịch.
CHẾ ĐỘ XEM LỊCH
Bạn có thể tùy chỉnh cách bạn muốn xem Lịch bằng cách sử dụng nhóm chế độ xem riêng biệt được cung cấp theo mặc định trong Lịch Zoho. Các chế độ xem bao gồm:
- Day – Chế độ xem ngày chỉ hiển thị lịch 24h cho ngày hiện tại
- Week – Chế độ xem theo tuần chỉ hiển thị lịch 24 giờ cho tuần đã chọn
- Work – Chế độ xem công việc chỉ hiện thị 24 giờ cho tuần làm việc đã chọn.
- Month – Chế độ xem tháng chỉ hiển thị số ngày trong tháng bạn đã chọn.
- Agenda – Chế độ xem chương trình làm việc hiển thị tất cả các sự kiện đang diễn ra trong khoảng thời gian 3 tháng sắp tới.
Các bước để thay đổi chế độ xem lịch:
Bước 1: Đăng nhập vào Zoho Mail và điều hướng đến Calendar
Bước 2: Ở phía trên cùng bên phải của lịch, bạn sẽ có chế độ xem “Day”, “Week”, “Work, “Month” và “Agenda”. Hãy chọn một chế độ xem thích hợp.

IN LỊCH
Bạn có thể tùy chọn để in lịch bằng tính năng Print được cấp trong Lịch Zoho. Lệnh in sẽ áp dụng cho chế độ xem của lịch đang hiển thị. Trước khi in, bạn có thể xem trước bằng tùy chọn Print Preview. Nếu bạn muốn lưu lịch dưới dạng PDF và in nó sau, hãy sử dụng tùy chọn Save as PDF để tiếp tục.
Các bước in lịch:
Bước 1: Đăng nhập vào Zoho Mail và điều hướng đến mục Calendar.
Bước 2:. Thay đổi view – chế độ xem lịch trước khi in.
Bước 3: Nhấp vào biểu tượng Print ở góc trên cùng bên phải của lịch.
Bước 4: Chọn Print, Print Preview và Save as PDF

CHỈNH SỬA LỊCH
Bạn có thể thực hiện các thay đổi đối với lịch đã tạo bất kỳ lúc nào bạn muốn. Thay đổi tên lịch, chọn một chủ đề lịch khác hoặc thêm ghi chú vào lịch của bạn bằng cách sử dụng tùy chọn Chỉnh sửa.
Các bước chỉnh sửa Lịch:
Bước 1: Đăng nhập vào Zoho Mail và điều hướng đến Calendar
Bước 2: Nhấp chuột phải vào lịch bạn muốn chỉnh sửa từ ngăn bên trái của màn hình
Bước 3: Nhấp vào Edit
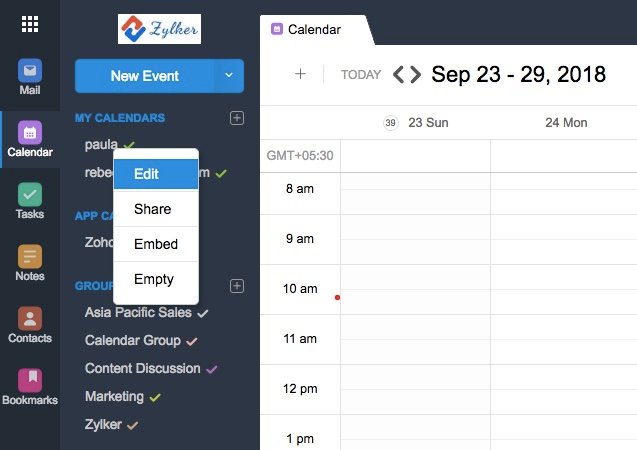
Bước 4:. Chỉnh sửa tên, chủ đề, màu văn bản và mô tả lịch trong các trường Calendar name, theme, text color và description
Bước 5:. Nhấp vào Save.
Các bạn xem thêm Google Workspace giải pháp email doanh nghiệp.

LÀM TRỐNG TRONG LỊCH
Với Lịch Zoho Mail, bạn không cần phải xóa riêng từng sự kiện hoặc xóa tất cả sự kiện bằng cách thủ công. Sử dụng tính năng Empty để xóa tất cả sự kiện đã hoàn tất trong lịch.
Các bước để làm trống lịch:
Bước 1: Đăng nhập vào Zoho Mail và điều hướng đến Calendar
Bước 2: Nhấp chuột phải vào lịch cần làm trống từ ngăn bên trái của màn hình
Bước 3: Chọn Empty
Bước 4: Một lời nhắc xuất hiện hỏi bạn có muốn làm trống lịch hay không, Nhấp vào Ok

Bước 5: Bạn cũng có thể làm trống lịch bằng cách điều hướng đến Settings > Calendar > Calendars > My Calendars và nhấp vào tùy chọn Empty bên cạnh lịch.
Ghi chú: Chỉ những lịch được liệt kê trong My Calendars mới có thể được làm trống.
>>Xem thêm: Tính năng email doanh nghiệp an toàn chất lượng bộ công cụ làm việc hiệu quả.
XÓA LỊCH
Bạn có thể xóa lịch do mình tạo trong Zoho trong mục My Calendars hoặc các lịch khác được thêm vào. Tuy nhiên bạn không thể xóa lịch mặc định và Nhóm/Ứng dụn /Lịch khác.
Nếu không muốn sử dụng lịch bạn có thể hủy đăng ký để ngừng nhận bất kỳ cập nhật nào liên quan đến lịch.
Để xóa lịch khỏi My Calendars làm theo các bước sau:
Bước 1: Đăng nhập vào Zoho Mail
Bước 2: Đi tới Settings > Calendar > Calendars > My Calendars
Bước 3:. Chọn tùy chọn Delete bên cạnh lịch mà bạn muốn xóa.

Để hủy Lịch Nhóm/Ứng dụng/đã đăng ký:
Bước 1: Đăng nhập vào Zoho Mail
Bước 2: Đi tới Settings > Calendar > Calendars > Group Calendars/App Calendars/Other Calendars
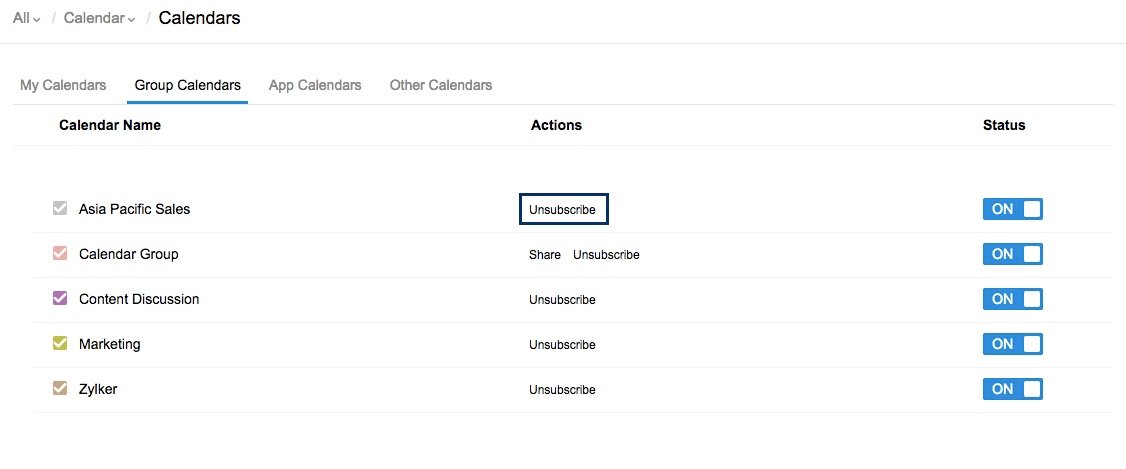
Bước 3:. Nhấp vào tùy chọn Unsubscribe bên cạnh lịch bạn muốn hủy đăng ký.
HIỂN THỊ HOẶC ẨN LỊCH
Tất cả các lịch được thêm vào Lịch Zoho Mail sẽ được hiển thị trên ngăn bên trái của màn hình. Bạn có thể hiển thị hoặc ẩn lịch bằng cách sử dụng tùy chọn Status.
Các bước để hiển thị/ẩn lịch khỏi màn hình:
Bước 1: Đăng nhập vào Zoho Mail
Bước 2: Đi tới Settings > Calendar > Calendars
Bước 3:. Chọn lịch bạn muốn hiển thị hoặc ẩn khỏi danh sách My Calendars, Group Calendars, App Calendars and Other Calendars.

Bước 4: ON/OFF phần Status để bật hoặc tắt
BẬT HOẶC TẮT LỊCH
Nếu bạn không muốn các sự kiện từ một lịch cụ thể hiển thị, bạn có thể chỉ cần tắt lịch mà không cần ẩn nó khỏi màn hình chính ở ngăn bên trái.
Các bước để bật/tắt lịch:
Bước 1: Đăng nhập vào Zoho Mail
Bước 2: Trên ngăn bên trái của màn hình, bỏ chọn các lịch bạn muốn tắt
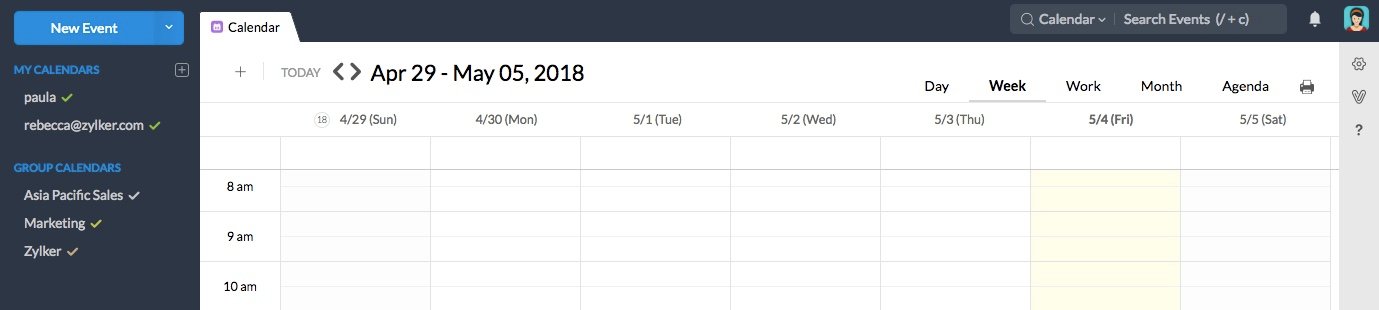
Bước 3: Các sự kiện bây giờ sẽ bị xóa khỏi màn hình lịch
NHẮC NHỞ LỊCH
Lời nhắc giúp bạn theo dõi và thực hiện lịch trình tốt hơn mà không cần phải cố ghi nhớ. Trong lịch Zoho Mail bạn có thể bật thông báo nhắc nhở cho từng lịch. Sau khi bạn đặt lời nhắc cho một lịch cụ thể, tất cả các sự kiện trong lịch sẽ được thông báo theo lời nhắc được đặt cho lịch.
Các bước để bật lời nhắc cho lịch:
Bước 1: Đăng nhập vào Zoho Mail
Bước 2: Nhấp chuột phải vào lịch bạn muốn từ ngăn bên trái của màn hình
Bước 3: Nhấp vào tùy chọn Edit từ trình đơn thả xuống.
Bước 4: Trong tab Chỉnh sửa, Chọn Add Reminder
Bước 5: Nhập khoảng thời gian và chọn xem bạn muốn nhận lời nhắc trước hay sau sự kiện.
Bước 6: Chọn nếu bạn muốn nhận thông báo By email – Qua email hay By Pop-up – Bằng Cửa sổ bật lên
Bước 7: Bạn có thể chọn thêm bao nhiêu lời nhắc tùy ý cho lịch
Bước 8: Nhấp vào Save

Lưu ý:
Trong các lịch được nhập vào, một số sự kiện trong lịch có thể đã có lời nhắc. Trong trường hợp này, bạn cần chọn có thay thế lời nhắc đã có bằng lời nhắc do bạn cài đặt hay không. Tùy chọn này sẽ xuất hiện trong một hộp thoại với hai tùy chọn: chọn Yes – lời nhắc sự kiện cụ thể sẽ bị xóa, chọn No – các lời nhắc cụ thể của sự kiện sẽ được giữ nguyên.
NHẬP LỊCH
Mọi lịch bên ngoài đều có thể được thêm vào Lịch Zoho của bạn thông qua tính năng Import. Import giúp bạn quản lý lịch của mình trong một không gian duy nhất mà không cần phải chuyển đổi giữa các lịch khác nhau. Trong khi nhập lịch, bạn có thể chọn lịch cụ thể mà bạn muốn thêm sự kiện vào.
Nhập lịch dưới dạng tệp ICS
Bước 1: Đăng nhập vào Zoho Mail
Bước 2:. Đi tới Settings > Calendar > Import
Bước 3: Trong mục Import from ICS file, chọn tệp ICS sẽ được nhập hoặc kéo và thả tệp.
Bước 4: Chọn Lịch mà bạn muốn nhập tệp ICS.

Bước 5: Bạn có thể chọn các tùy chọn để ghi đè các sự kiện do bạn tổ chức, bao gồm người tham dự, lời nhắc và đánh dấu các sự kiện là riêng tư .
Bước 7: Nhấp vào Import để bắt đầu nhập lịch.
Nhập lịch bằng URL
Bước 1: Đăng nhập vào Zoho Mail
Bước 2: Đi tới Settings > Calendar > Import
Bước 3: Trong Import from Calendar URL, hãy nhập URL của lịch sẽ được nhập
Bước 4: Chọn lịch trong Lịch Zoho mà bạn muốn thêm lịch đã nhập vào
Bước 5: Bạn có thể chọn các tùy chọn để ghi đè các sự kiện do bạn tổ chức, bao gồm người tham dự, lời nhắc và đánh dấu các sự kiện là riêng tư
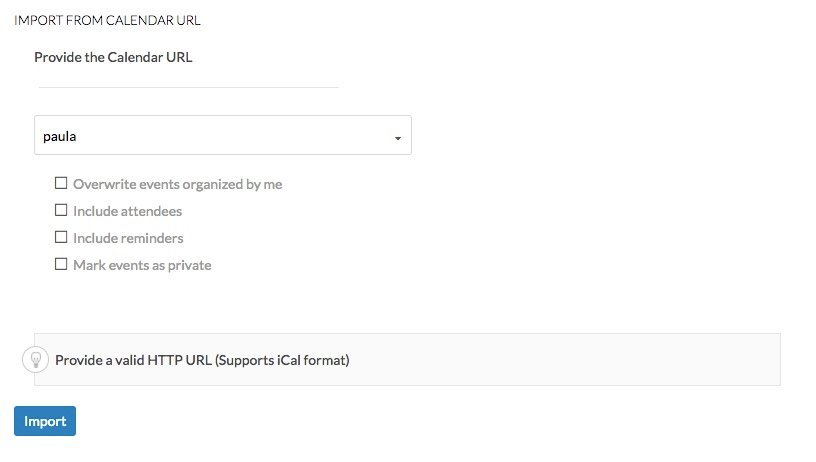
Bước 6: Nhấp vào Import để bắt đầu nhập lịch
Ghi chú:
- URL lịch phải hỗ trợ định dạng iCal
- Bạn chỉ có thể nhập các sự kiện vào lịch trong My Calendars
- Sau khi nhập, nếu có bất kỳ thay đổi nào được thực hiện từ lịch bên ngoài, quy trình trên cần được lặp lại để các thay đổi được cập nhật.
XUẤT LỊCH
Khi bạn đang làm việc ngoại tuyến, tốt hơn hết là bạn nên thêm các lịch quan trọng vào lịch của thiết bị để truy cập khi đang di chuyển.
Lịch Zoho cung cấp cho bạn tùy chọn xuất lịch trong phần My Calendars. Thao tác này giúp bạn tải tệp ở định dạng ICS xuống thiết bị của mình. Bạn có thể nhập tệp vào lịch thiết bị và quản lý lịch của mình dễ dàng.
Các bước để xuất lịch:
Bước 1: Đăng nhập vào Zoho Mail
Bước 2: Đi tới Settings > Calendar > Calendars > My Calendars
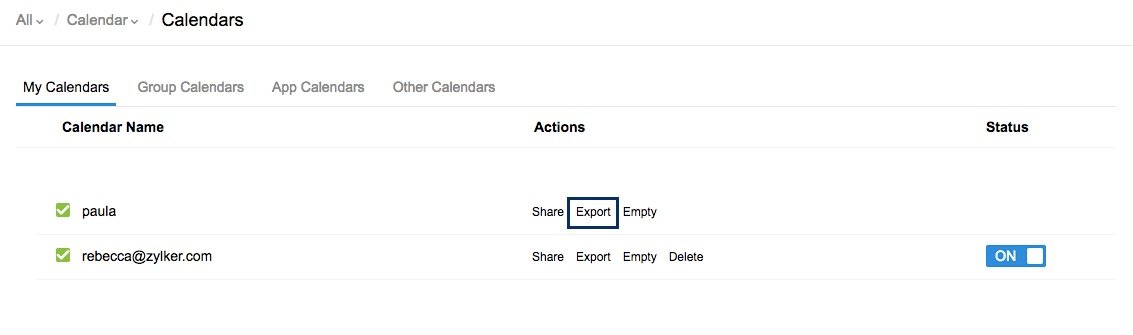
Bước 3: Nhấp vào tùy chọn Export bên cạnh lịch bạn muốn tải xuống.
Bước 4: Tệp lịch hiện đã được tải xuống thiết bị của bạn ở định dạng ICS.
BẢO VỆ LỊCH TẢI XUỐNG
Bạn có thể bảo mật và bảo vệ các lịch được tải xuống từ Lịch Zoho bằng cách bật bảo vệ bằng mật khẩu. Khi bạn lưu lịch dưới dạng PDF, bạn có thể chọn thêm mật khẩu vào tệp.
Để bật tính năng Bảo vệ bằng mật khẩu:
Bước 1: Đăng nhập vào Zoho Mail
Bước 2: Đi tới Settings > System
Bước 3: Bật Secure your downloads để thêm mật khẩu bảo vệ tệp của bạn

Bước 4: Sau khi bạn đã bật tính năng bảo vệ, hãy lưu lịch dưới dạng PDF
Bước 5: Nhập mật khẩu và nhập lại mật khẩu trong hộp thoại Secure File.
Bước 6: Nhấp vào Submit để bảo mật tệp của bạn.
Ghi chú:
- Mật khẩu được nhập phải có tối thiểu 8 ký tự kết hợp của chữ hoa và chữ thường, một số và một ký tự đặc biệt (#,?,!, @, $,%, ^, &, *, -).
- Mật khẩu của tệp đã tải xuống sẽ không được lưu. Trong trường hợp quên mật khẩu, bạn sẽ không thể khôi phục và mở tệp đã tải xuống.
Nội dung liên quan Lịch Zoho Mail:


