Khi đăng ký một tài khoản Gmail của Google các bạn cần phải có một số điện thoại để xác minh và kích hoạt.
Thật là bất tiện nếu bạn tạo nhiều tài khoản Gmail mà không có sim để kích hoạt.
Trong khuôn khổ bài viết này matma-com-vn-142889.hostingersite.com sẽ hướng dẫn các bạn cách tạo tài khoản gmail mới (hay còn gọi là tài khoản Google). Cũng như cách đăng ký nhiều gmail không cần số điện thoại xác minh.
*Lưu ý: bài viết chỉ mang tính chất hỗ trợ thông tin, chúng tôi không cung cấp và không hỗ trợ dịch vụ này.
Nội dung chính
1. Cách đăng ký tài khoản Gmail không cần số điện thoại
Để tạo tài khoản Gmail các bạn cần chuẩn những thông tin cá nhân của mình.
Bước 1: Bạn vào trang web của Google để bắt đầu tạo tài khoản Gmail cho riêng mình. Nhấp vào đăng ký tại đây.
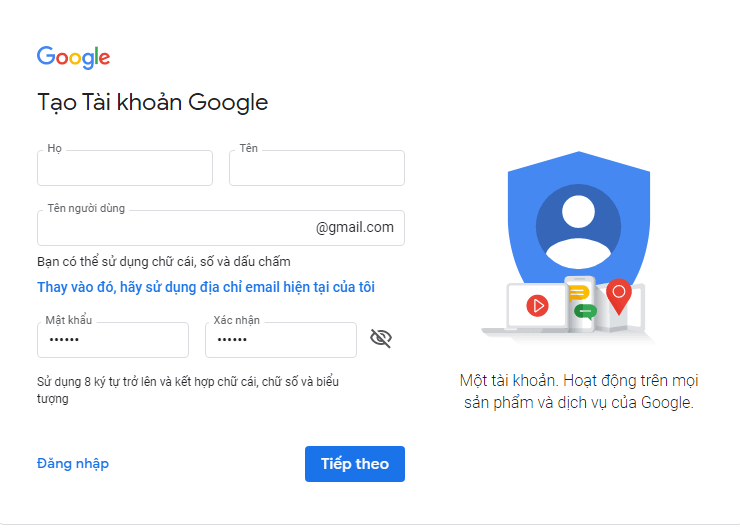
>>Xem thêm: CC và BCC là gì? Sử dụng CC và BCC đúng cách trong công việc và học tập.
Khi đăng ký các bạn chú ý:
Các bạn cần điền đầy đủ và chính xác các trường quan trọng trong đó là Họ, Tên, Tên người dùng.
Những thông tin cá nhân trên là cơ sở để bạn có thể lấy lại tài khoản Gmail. Trong trường hợp quên mật khẩu hay đánh cắp tài khoản. Các bạn cần cẩn thận các bạn có thể lưu lại một file riêng phòng khi cần thiết.
Khi tạo mật khẩu các bạn chú ý nên tạo mật khẩu có độ dài từ 8 ký tự trở lên, bạn có thể nhập vào chữ cái, số và ký tự đặc biệt.
Đảm bảo an toàn cho tài khoản của bạn.
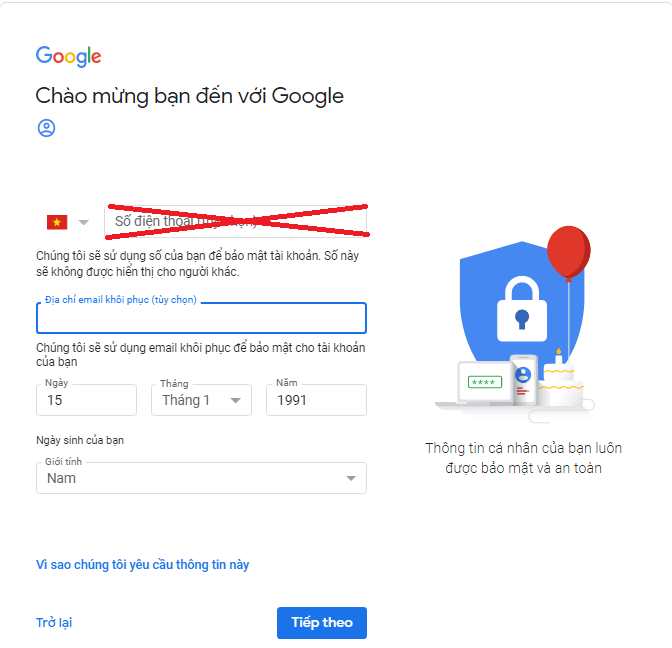
Trong phần này bạn không cần nhập số điện thoại vẫn có thể tạo địa chỉ email bình thường.
Bước 3: Đánh dấu vào ô “Tôi đồng ý với Điều khoản dịch vụ và Chính sách bảo mật của Google.” Và chọn “Tôi đồng ý“.

>>Xem ngay: Cách tạo chữ ký email đẹp chuyên nghiệp đơn giản trong Gmail, Outlook.
2. Cách tạo nhiều tài khoản Gmail không cần số điện thoại
Thông thường khi bạn tạo một tài khoản Gmail sẽ được Google gửi yêu cầu xác minh số điện thoại. Nhưng các bạn muốn tạo nhiều tài khoản Gmail thì sẽ khó khăn vì yêu cầu có nhiều số điện thoại.
Có một số cách nhưng mua thật nhiều sim số điện thoại di động. Nhưng mình sẽ hướng dẫn các bạn một số cách có thể tạo nhiều tài khoản Gmail cùng một lúc mà không cần phải xác minh thông tin số điện thoại.
Để tạo tài khoản Gmail không giới hạn thì các bạn cần xóa lịch sử duyệt web.
Nhấn tổ hợp phím tắt Ctrl + Shift + Delete. Sau đó chọn thẻ Nâng cao và đánh dấu tất cả các ô bên dưới sau đó nhấn Xóa dữ liệu.
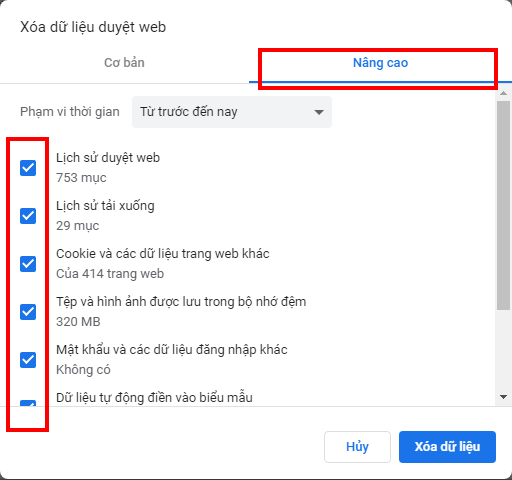
Chú ý:
Các bạn phải đảm bảo đã xóa mọi thông tin như mật khẩu và thôn tin tự động điền trên trình duyệt. Trình duyệt của bạn giống ý như lần đầu tiên bạn mới cài đặt và sử dụng.
Các bạn có thể tạo tài khoản trên nhiều trình duyệt khác nhau như Google Chrome, Cốc cốc. Mình sử dụng Google Chrome.
Bước 1: Chọn vào biểu tượng User trên trình duyệt và quản lý mọi người.
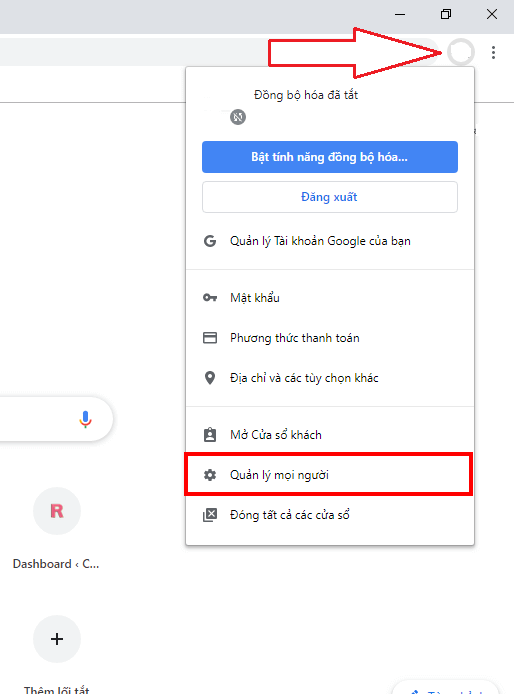
Email doanh nghiệp một trong những bộ công cụ làm việc và lưu trữ an toàn hiệu quả.
Bước 2: Trong phần Quản lý người dùng (User). Nhấn vào nút “Thêm người” để thêm người dùng cho trình duyệt Chrome.
Bước 3: Bạn có thể đặt tên và lựa chọn ảnh đại diện tùy ý cho tài khoản của mình. Nhấp vào ô Tạo lối tắt trên màn hình cho người dùng này. Sau khi hoàn tất, bạn chọn Lưu.

Bước 4: Trên màn hình Desktop sẽ có thêm một trình duyệt Chrom với ảnh đại diện và tên giống như bạn đã tạo. Hãy nhấp vào biểu tượng trên màn hình.
Bước 5: Bạn sẽ nhìn thấy góc phải màn hình có ảnh đại diện lúc nãy. Như vậy hãy tạo tài khoản Gmail cho mình như ở phần đầu mà không cần số điện thoại.
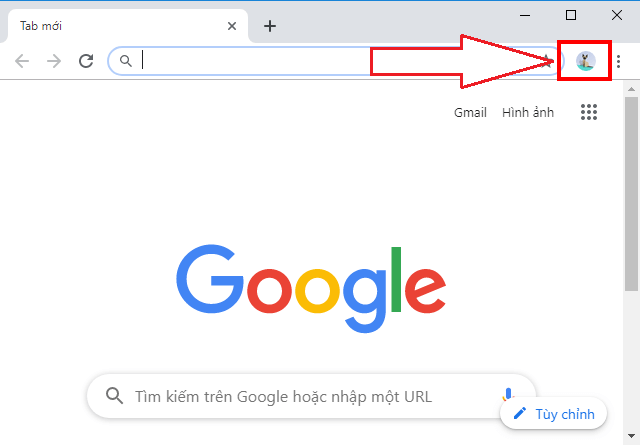
>>Xem thêm: Cách Đăng ký email tên miền với Google Miễn phí trong 5 phút.
3. Tạo Gmail xác minh không giới hạn với 1 số điện thoại
Google hạn chế số tài khoản Gmail do một số cá nhận lợi dụng việc mua bán này để bán tài khoản Gmail.
Như vậy làm thê nào để tạo nhiều tài khoản Gmail chỉ cần xác minh một số điện thoại duy nhất.
Dưới đây là một giải pháp phù hợp để bạn có thể xác minh tài khoản gmail mà không gặp bất cứ hạn chế nào từ Google.
Bước 1: Tạo tài khoản Gmail bằng 1 số điện thoại giống như thông thường.
Bước 2: Đăng nhập vào tài khoản Gmail bạn đã tạo.
Bước 3: Nhấp vào biểu tượng ảnh đại diện ở góc phải màn hình chọn Quản lý tài khoản của bạn (My account).

Bước 4: Chuyển đến trang tài khoản Google, chọn vào mục Thôn tin cá nhân (Your personal info).
Tiếp tục bạn hãy điều hướng tới mục ĐIỆN THOẠI (Phone). Tại đây sẽ chứa thông tin số điện thoại mà bạn đã đăng ký.
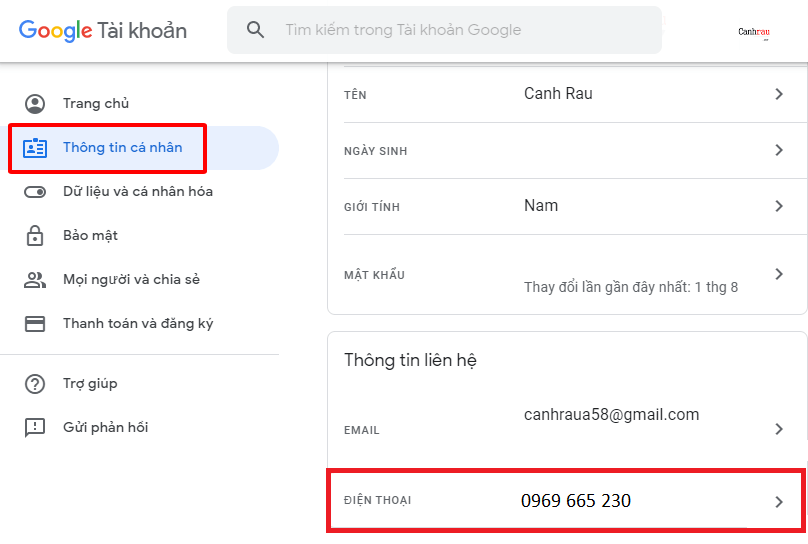
Bước 5: Nhấp vào số điện thoại. Sau đó nhấp vào Ba chấm và chọn “Xóa” để loại bỏ đi số điện thông đã đăng ký trước đó.
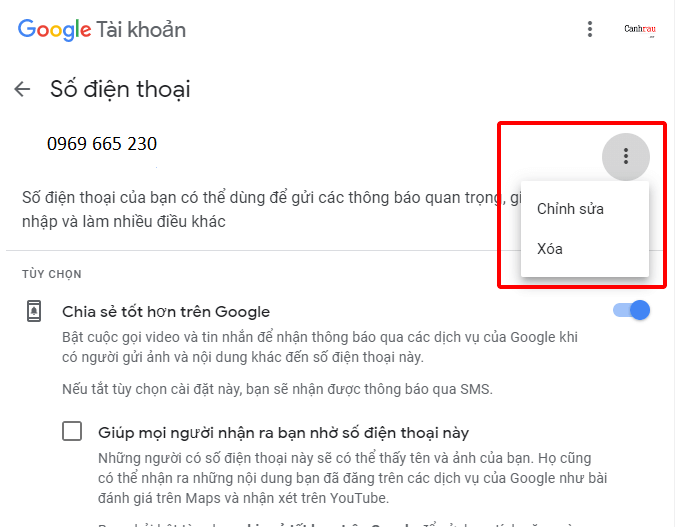
Bước 6: Bây giờ bạn có thể lấy số điện thoại đó tiếp tục tạo tài khoản Gmail mới. Bằng cách lặp lại quá trình này nhiều lần, số điện thoại của bạn sẽ không nằm trong “Black list” của Google.
Ngoài ra các bạn có thể tham khảo thêm Google Workspace tính năng và chi phí New 2021.
4. Cách tạo nhiều Gmail trên Android và BlueStacks
Bước 1: Để tạo nhiều Gmail bạn cần 1 điện thoại có cài đặt hệ điều hành Android hoặc phần miềm giả lập Android BlueStacks. Hãy tải phần mềm BlueStacks về máy tính PC của bạn và tiến hành cài đặt nó.
Bước 2: Mở phần mềm BlueStacks trên PC > chọn phần Settings của ứng dụng > nhấp vào Google để tạo tài khoản Gmail. (Nếu sử dụng điện thoại Android thì bạn điều hướng theo thứ tự Settings =>Accounts =>Add Account =>Google).
Bước 3: Thêm tài khoản Gmail mơi > điền đầy đủ các thông tin chi tiết như họ tên, email username, thiết lập email khôi phục và gõ mã xác thực capcha.
Và bạn đã tạo tài khoản gmail thành công.
Chú ý: Nếu các bạn không điền vào phần địa chỉ email khôi phục thì nó sẽ yêu cầu bạn xác minh qua số điện thoại. Mình khuyên các bạn nền đền thôn tin email khôi phục.
>>Xem ngay: So sánh tính năng và bảng giá email doanh nghiệp chi tiết 2020 các nhà cung cấp email doanh nghiệp hàng đầu.
Như vậy mình đã chia sẽ với các bạn cách tạo Gmail không cần số điện thoại.
Chúc các bạn thành công!


