Có rất nhiều bạn gửi thông tin cho chúng tôi muốn hỏi về cách tạo chữ ký email.
Hôm nay chúng tôi sẽ chia sẻ với các bạn thật chi tiết cách tạo chữ ký thông tin cá nhân trong các dịch vụ email phổ biến như Zoho Mail, Gmail và Outlook.
Nội dung chính
1. Email là gì?
Ngày xưa muốn liên lạc với nhau mọi người thường gửi thư tay. Ngày nay với sự phát triển của internet công nghệ, muốn liên lạc với nhau mọi người có thể sử dụng thư điện tử – email.
Một nội dung Email có thể chứa văn bản, tệp đính kèm, hình ảnh, video hoặc các nội dung khác thông qua mạng internet để gửi tới một cá nhân hoặc nhóm cá nhân cụ thể.
Email cho phép bạn gửi và nhận tin nhắn đến từ bất kỳ ai có địa chỉ Email và từ bất cứ nơi nào trên thế giới! Tất cả những gì bạn cần làm là có một địa chỉ Email mà thôi!
>> Xem thêm: Các dịch vụ email hàng đầu Việt Nam hiện nay
2. Chữ ký email là gì?
Chữ ký email giống như một tấm danh thiếp đính kèm ở phía cuối mỗi email bạn gởi đi. Tạo chữ ký email cung cấp các thông tin cơ bản của doanh nghiệp hoặc cá nhân gửi. Những tiêu chí để có được chữ ký email chuyên nghiệp là gì?
Một số thông tin mà một chữ ký email cần phải có:
- Họ và tên, chức vụ/nghề nghiệp của người gửi
- Tên công ty bạn đang làm việc
- Các thông tin liên hệ cơ bản, ví dụ như email, website, số điện thoại,…
- Link mạng xã hội: nên thêm vào link một số tài khoản mạng xã hội phổ biến của bạn. Người nhận mail sẽ dễ dàng liên lạc với bạn hơn nếu bạn kèm theo link Facebook, Skype, Zalo,…
- Hình ảnh: có thể có hoặc không nhưng bạn nên có hình ảnh của mình trong chữ ký. Hình ảnh giúp dể dàng nhận dạng bạn là ai, ngoài ra hình ảnh cần phải rõ ràng.
- Câu slogan hoặc chữ ký cá nhân: có thể không bắt buộc nhưng mình nghĩ là slogan nên có đối với công ty làm nổi bật vai trò và sứ mệnh của công ty. Đối với cá nhân làm nổi bật cá tính của bạn.
3 Vai trò chữ ký Email là gì?
Chữ ký email là công cụ tiếp thị và quảng bá thương hiệu mạnh mẽ.
Đối với nhiều người thì việc tạo chữ ký email chỉ là một hành động “cho có”. Thực sư, chữ ký email sẽ là một vũ khí sắc bén cho những ai biết dùng nó.
Đặc biệt đối với doanh nghiệp, chữ ký email là công cụ marketing miễn phí đưa doanh nghiệp tới khách hàng một cách gần hơn. Cụ thể, một chữ ký email đúng nghĩa sẽ có những vai trò sau đây:
- Ngày nay, số lượng email mà người dùng nhận được hằng ngày lên tới hàng chục, hàng trăm. Việc đặt chữ ký email ở cuối sẽ gây ấn tượng sâu sắc về bạn, thương hiệu của công ty.
- Đồng bộ hóa thông tin chữ ký email cho doanh nghiệp. Các doanh nghiệp nên tạo một mẫu template email cho các thành viên của mình một cách đồng nhất thể hiện sự chuyên nghiệp.
- Chữ ký email cung cấp cho bạn bè đối tác của bạn những thông tin cơ bản trong liên lạc như: Họ và tên, số điện thoại, tài khoản mạng xã hội, website, ngành nghề mà bạn đang kinh doanh.
Ngoài ra, bạn còn có thể thêm vào đó những lời kêu gọi hành động, ghé thăm website, … Giờ chữ kí email như một mẫu email marketing tư nhiên đến với người dùng khách hàng.
>> Xem thêm: Microsoft 365 giải pháp email doanh nghiệp an toàn chất lượng.
4. Cách tạo chữ ký thông tin cá nhân trong Gmail
Gmail là một dịch vụ email được phát triển bởi Google.
Trong đó, người dùng có thể tạo tài khoản hoàn toàn miễn phí và sử dụng như một công cụ vận chuyển/nhận thư điện tử giữa cá nhân với cá nhân, cá nhân và tập thể, thậm chí là giữa doanh nghiệp với doanh nghiệp.
Các email sử dụng dịch vụ của Gmail thường có đuôi là @gmail.com.
Ngoài ra, nhiều doanh nghiệp sử dụng email doanh nghiệp có dạng như hotro@mmgroup.vn của Google Workspace.
Bước 1: Truy cập vào tài khoản Gmail của bạn >> Setting >> See all Setting
Bước 2: Tại nhóm thiết lập chung
Kéo nội dung xuống bên dưới tới phần Chữ ký và bạn tích chọn vào phần sử dụng chữ ký.
Bước 3: Thiết kế chữ ký trên Gmail
Tại phần khung trắng bên dưới có các tùy chọn cho bạn để sử dụng thiết kế chữ ký trên gmail. Mỗi một biểu tượng mang một ý nghĩa riêng:
- Font chữ: chọn kiểu font chữ khác nhau cho chữ ký.
- Cỡ chữ: có nhỏ, thường, lớn và rất lớn
- Định dạng: có ba định dạng cơ bản thường được dùng là in đậm (B), in nghiêng (I) và gạch chân (U)
- Màu chữ: thay đổi màu ký tự trong chữ ký
- Liên kết: dùng để chèn các link vào chữ ký, có thể là trang web công ty, địa chỉ mạng xã hội của bạn…
- Chèn ảnh: dùng để thêm ảnh vào chữ ký
- Căn dòng căn trái, căn giữa hoặc căn phải cho chữ ký
- Danh sách: tạo các danh sách bullet hoặc đánh số trong chữ ký
- Tăng, thụt lề: điều chỉnh lề cho các dòng chữ ký
- Trích dẫn: tạo dòng trích dẫn cho chữ ký
- Xóa định dạng: hình chữ T gạch chéo để xóa định dạng vừa đặt cho các ký tự trong chữ ký
Bước 4: Đây là phần bạn điền nội dung chữ ký
Trong đó thường bao gồm một số thông tin cơ bản như số điện thoại, địa chỉ email, địa chỉ trang web hoặc Facebook, Twitter…
Bạn nên chèn link thông qua hình ảnh để phần chữ ký ngắn gọn cũng như tạo tính chuyên nghiệp cho chữ ký của bạn. Nhấn vào biểu tượng hình ảnh để chèn biểu tượng icon cho các địa chỉ liên hệ như Facebook, Gmail,…
Hình ảnh đối với cá nhân: có thể lấy ảnh đại diện của bạn làm ngoài ra bạn có thể thiết kế hình ảnh theo phong cách riêng của mình.
Đối với công ty: Hình ảnh rõ nét, đẹp, có logo công ty, trong hình ảnh có thể thiết kế làm nổi bật vai trò và dịch vụ của công ty. Có slogan làm nổi bật tầm nhìn và sứ mệnh công ty.
Bước 5: Chèn URL
Khi hiển thị khung để chèn URL hình ảnh thì Gmail tự động dò tìm hình ảnh thông qua URL hình ảnh. Sau đó hiển thị hình ảnh qua URL và nhấn nút Chọn ở phía bên dưới.
Khi hình ảnh hiển thị trong giao diện của phần chữ ký, bạn nên điều chỉnh kích thước để phù hợp với khung nội dung, nếu hình ảnh có kích thước lớn bạn nên chuyển xuống kích thước nhỏ.
Bước 6: Chèn link mạng xã hội
Bôi đen hình ảnh rồi nhấn vào biểu tượng liên kết để chèn link liên hệ vào hình ảnh.
Khi đó hình ảnh được gắn tạm địa chỉ URL là /, nhấn tiếp vào Thay đổi để chỉnh sửa lại link.
Bạn nhập URL trang web tại khung Chỉnh sử liên kết. Điều này giúp người nhận dễ dàng click và hình arh và sau đó được điều hướng ngay tới trang web của bạn. Nếu dùng địa chỉ email gán cho biểu tượng email thì tích chọn vào Địa chỉ email và nhấn OK để lưu lại và tương tự với các liên kết khác.

Bước 7:Bạn nhấn chọn vào nút Lưu thay đổi bên dưới để lưu lại chữ ký cho Gmail.
>> Xem thêm: Cách tạo tài khoản Gmail không cần số điện thoại
5. Cách tạo chữ ký thông tin cá nhân trong Outlook
Tài khoản Outlook Mail là dịch vụ email miễn phí được phát triển và cung cấp bởi Microsoft. Các phiên bản hiện tại của email Outlook bao gồm Microsoft Outlook 2013 cho Windows và 2011 cho Mac.
Tuy không được sử dụng nhiều và phổ biến như Gmail nhưng Outlook vẫn là những công ty chuyên cung cấp dịch vụ giải pháp mail cho doanh nghiệp hàng đầu thế giới.
Làm theo các bước dưới đây để tạo chữ ký email Outlook của bạn:
Bước 1: Nhấn chọn tab Home ở phía trên, sau đó nhấn New Email
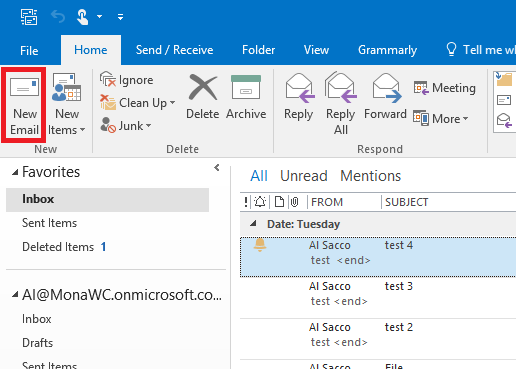
Tạo chữ ký Outlook
Bước 2: Nhấn vào nút Signature.
Sau khi bấm New E-mail một cửa sổ sẽ hiện ra cho phép gửi email. Bạn bấm vào nút Signature, sau đó chọn Signatures trong menu xổ xuống.
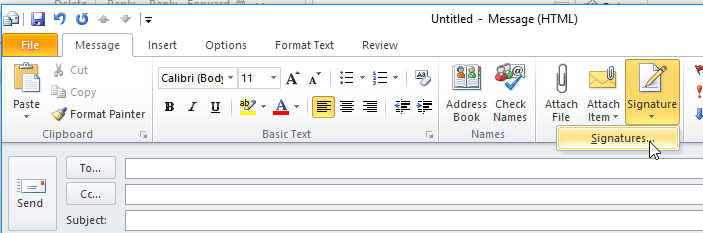
Bước 3: Nhấn vào tùy chọn Signatures . Bên dưới khung Signature Include
Bước 4: Trong tab Email signature, nhấn New
Bước 5: Trong mục Type a name for this signature field
Bạn hãy nhập tên của chữ ký cho email, sau đó nhấn OK để xác nhận việc tạo tên
Bước 6: Đánh chọn vào tên chữ ký mà bạn muốn tùy chỉnh trong mục Select signature to edit.
>> Xem ngay: Yandex Mail là gì? Một trong những ứng dụng Mail hàng đầu của Nga
6. Cách tạo chữ ký thông tin cá nhân trong Zoho Mail
Cũng giống như những gói mail khác, Zoho cho phép bạn tạo chữ ký theo phong cách của riêng mình:
Bước 1: Đăng nhập vào tài khoản email cần tạo chữ ký
Bước 2: Chọn mục setting

Bước 3: Chọn tiếp Signatures. Rồi nhấn vào mục “Add new signature”.
Bước 4: Nhập nội dung chữ ký bạn cần tạo
Như vậy bạn đã có một chữ kí trong Zoho Mail.
Vậy là xong, mỗi khi bạn soạn email và gửi thì nội dung chữ ký đã soạn sẽ hiển thị ở phía dưới. Bạn có thể xóa hoặc chỉnh sửa nội dung chữ ký ngay trong email đang soạn thảo.
6. Mẫu chữ ký email đẹp chuyên nghiệp
Bạn có thể tham khảo một số chữ ký email dưới đây:
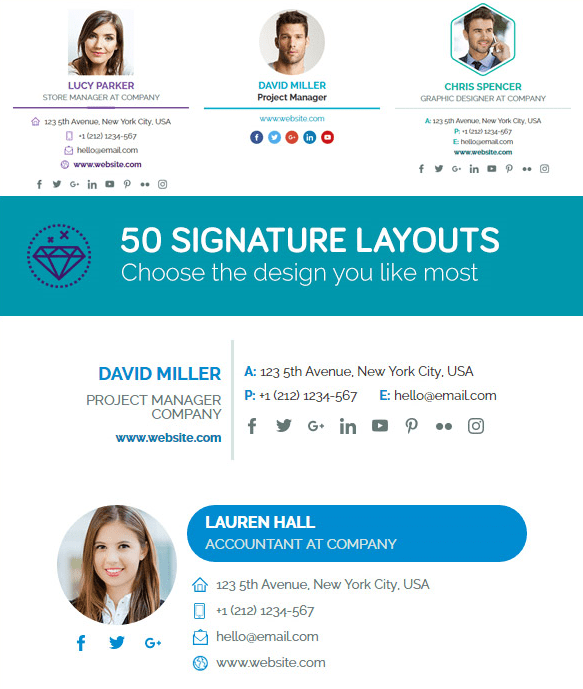
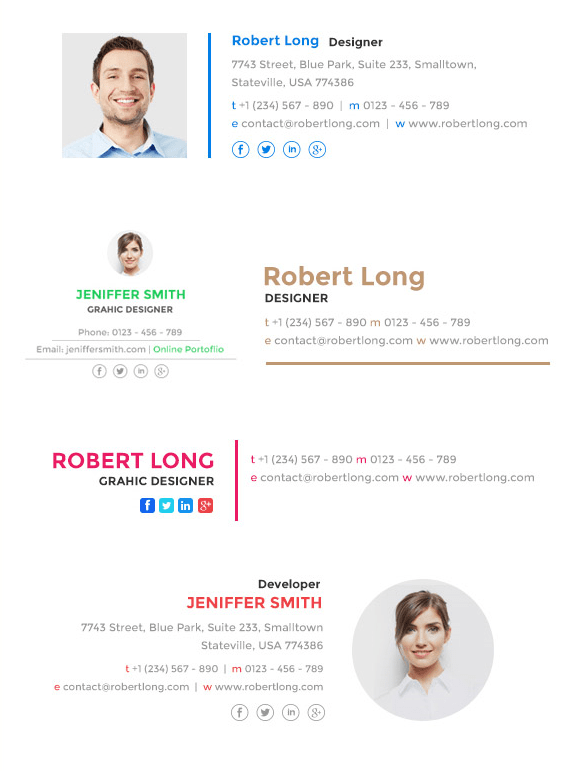



Kết
Hi vọng bài viết sẽ giúp bạn có thể thiết kế cho mình chữ ký email đẹp và chuyên nghiệp. Chúc các bạn thành công!
>> Có thể bạn quan tâm:
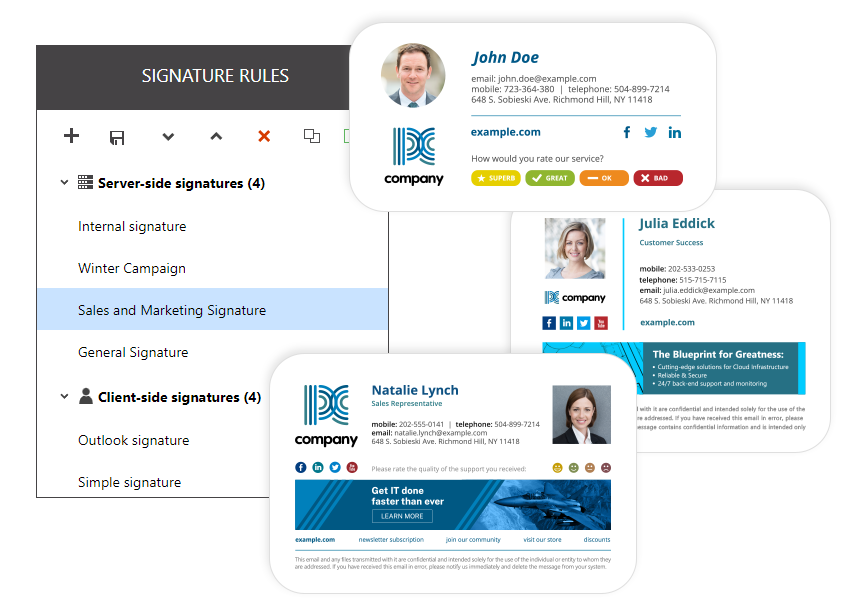


Pingback: 5+ Bước lập tài khoản email cá nhân đơn giản chuyên nghiệp
Pingback: Hỏi: Tôi không muốn nhận email từ 1 địa chỉ nào đó thì phải làm thế nào?
Pingback: Cách viết email marketing "đốn gục" khách hàng | matma.com.vn
Pingback: Email Marketing là gì? 3 bước triển khai Email Marketing hiệu quả
Pingback: 21+ Quy tắc sử dụng email hiệu quả trong công việc [New 2020]
Pingback: Cách viết hay: 9+ điều cần biết khi viết content marketing [Triệu View]
Pingback: Email có từ năm nào? Hệ thống cung cấp email miễn phí đầu tiên thế giới
Pingback: Chuyển thư từ spam sang hộp thư đến Trong Gmail, OutLook
Pingback: Bcc là gì? CC là gì? Phân biệt Bcc và CC trong Email - Email Doanh Nghiệp
Pingback: Tài khoản Hotmail là gì? Tạo hotmail không cần số điện thoại