Mặc dù thay đổi ảnh đại diện Gmail, Outlook trên điện thoại khá đơn giản nhưng sẽ “khó nhằn” với những người lần đầu sử dụng email.
Cùng theo dõi bài viết này để thay đổi ảnh đại diện trên Gmail điện thoại, máy tính, Outlook một cách đơn giản và nhanh chóng nhé!
Nội dung chính
1. Thay đổi ảnh đại diện Gmail trên điện thoại
Để thay đổi ảnh đại diện mail trên điện thoại, bạn vào App Gmail đã tải về và thực hiện các bước sau:
Bước 1: Đăng nhập vào tài khoản Gmail trên điện thoại. Bạn nhấp vào biểu tượng avartar ở góc trên cùng bên phải.
Bước 2: Tiếp tục click vào ảnh đại diện sẵn có, sau đó làm theo hướng dẫn để thay đổi ảnh của bạn.
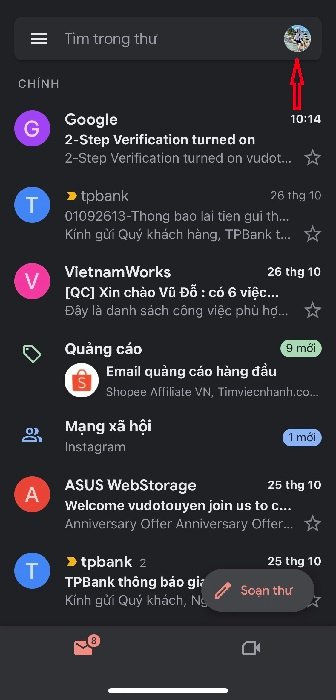

>> Xem thêm: Google Workspace bộ công cụ làm việc hiệu quả.
Bước 3: Nhấp vào Thay đổi. Nếu bạn muốn xóa ảnh đại diện nhấp vài nút xóa nhé.
Bước 4: Chọn ảnh đại diện thay đổi. Bạn có thể chọn ảnh tải lên để làm ảnh đại diện. Hoặc chọn ảnh của bạn để chọn những ảnh đã có sẵn trên Gmail bạn đã tải lên trước đó.
Bước 5: Sau khi chọn ảnh và nhấp vào Đặt làm ảnh hồ sơ là bạn đã đổi ảnh thành công trên điện thoại.
>> Xem ngay: cách tạo thông tin cá nhân chữ ký trong Gmail.
2. Thay đổi ảnh đại diện Gmail trên máy tính
Mở Gmail >> Chọn biểu tượng Cài đặt >> Vào Xem tất cả tuỳ chọn cài đặt >> Vào mục Ảnh của tôi và chọn Giới thiệu về bản thân >> Chọn Ảnh hồ sơ >> Chọn thay đổi >> Chọn ảnh >> Đặt làm hồ sơ.
Bước 1: Mở Gmail và chọn biểu tượng Cài đặt.
Bước 2: Nhấp chọn vào Xem tất cả tuỳ chọn trong cài đặt.
Bước 3: Kéo xuống mục Ảnh của tôi và chọn Giới thiệu về bản thân.

>> Xem thêm: Cách Đăng ký email công ty với Google Miễn phí trong 5 phút.
Bước 4: Chọn Ảnh hồ sơ.

Bước 5: Chọn Thay đổi. Nếu muốn xóa ảnh đại diện bạn chọn Xóa.
Bước 6: Chọn ảnh tải lên.
Bạn có thể chọn Tải ảnh lên để tải những ảnh từ máy tính lên Gmail, hoặc chọn Ảnh của bạn để chọn những ảnh đã có sẵn trên Gmail do bạn đã tải trước đó.
Bước 7: Sau khi chọn ảnh thành công bạn có thể kéo thả thay đổi kích thước ảnh.
Ngoài ra, bạn có thể thay đổi chỉnh sửa hồ sơ trên Gmail của bạn như: Thông tin liên hệ, giới thiệu bản thân,…
>> Xem thêm: Hướng dẫn chống Spam trong email hiệu quả.
3. Thay đổi ảnh đại diện trên Outlook
Các bước thay đổi ảnh đại diện trên Outlook cũng đơn giản: Đăng nhập vào tài khoản Outlook >> Nhấp vào kết nối thay đổi >> Chọn ảnh thay đổi ảnh đại diện >> và Chấp nhận.
Bước 1: Trong Outlook, hãy bấm vào tệp để xem trang thông tin tài khoản của bạn.
Bước 2: Bấm vào nối kết thay đổi bên dưới ảnh hiện tại của bạn.
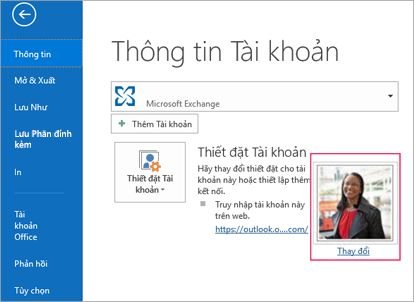
Bước 3: Tùy thuộc vào thiết lập của bạn, các bước tiếp theo có thể khác nhau một chút sau khi bạn đã bấm thay đổi:
- Nếu bạn được nhắc đăng nhập vào Microsoft 365, hãy bấm vào biểu tượng bút chì sau khi đăng nhập, rồi chọn tải ảnh lên để chọn ảnh.
- Nếu bạn được nhắc đăng nhập vào Outlook Web App, hãy bấm vào nút duyệt sau khi đăng nhập.
Kết
Trong bài viết trên mình đã chia sẻ với các bạn cách thay đổi ảnh đại diện trên điện thoại và máy tính ở cả Gmail và Outlook Mail.
Chúc các bạn thành công.


