Các cấu hình Nhóm có thể được tùy chỉnh từ Cài đặt Nâng cao sau khi nhóm được tạo. Các tùy chọn nâng cao bao gồm thay đổi loại nhóm, thay đổi vai trò thành viên nhóm, kiểm duyệt email,…
Nội dung chính
1. XEM DANH SÁCH CÁC NHÓM
Bạn có thể xem danh sách tất cả các nhóm được tạo trong tổ chức của mình bằng cách đăng nhập vào mailadmin.zoho.com và điều hướng đến Group. Ngoài ra, bạn cũng có thể truy cập Nhóm bằng liên kết này.
Bạn có thể tìm kiếm các nhóm cụ thể bằng thanh công cụ tìm kiếm ở góc trên bên phải của trang Nhóm.

Trong trường hợp bạn có nhiều tên miền được định cấu hình cho tổ chức của mình, bạn sẽ thấy icon Bộ lọc bên cạnh thanh công cụ tìm kiếm. Nhấp vào trình đơn thả xuống bên cạnh biểu tượng bộ lọc để xem các tên miền được liệt kê. Bạn có thể nhấp vào bất kỳ tên miền nào để xem các nhóm liên quan.
Các tùy chọn để tùy chỉnh danh sách nhóm:
Zoho Mail cung cấp nhiều tùy chọn trong trang danh sách Nhóm giúp Quản trị viên thực hiện các chức năng nhất định trên các nhóm dễ dàng hơn. Bạn có thể thêm nhóm mới, xuất chi tiết nhóm, áp dụng chính sách email và xóa nhóm.
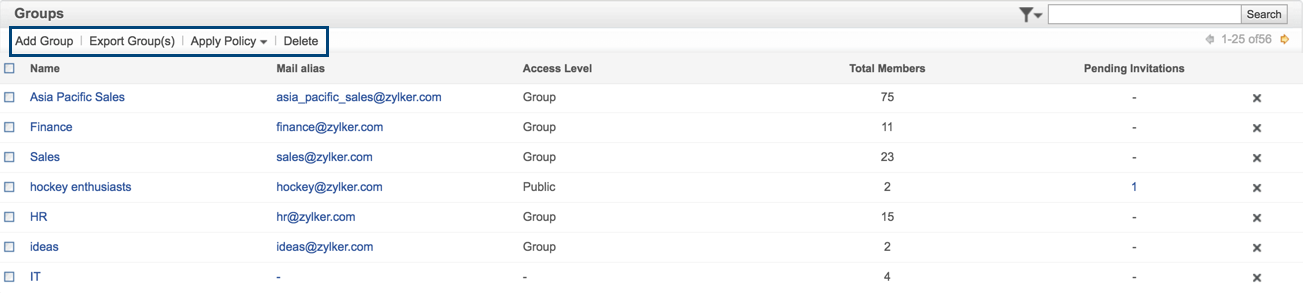
Ghi chú:
- Các chi tiết của nhóm xuất được lưu dưới dạng tệp .csv. Trong khi xuất, bạn có thể mã hóa tệp .csv bằng mật khẩu bằng cách chọn Encrypt with Password – Mã hóa bằng mật khẩu trong cửa sổ Password Encryption bật lên.
- Tệp .csv sẽ được xuất dưới dạng tệp Zip. Bạn cần giải nén tệp đã xuất để truy cập tệp .csv.
1.1 Cách tạo nhóm
Bạn có thể sử dụng tùy chọn Add Group – Thêm nhóm để thêm các nhóm vào tổ chức. Bạn có thể chọn chi tiết nhóm và thêm nhóm.
1.2 Thêm nhóm mới
Nếu dữ liệu nhóm được lưu dưới dạng tệp CSV, bạn có thể dễ dàng tải tệp lên Bảng điều khiển trong Zoho Mail để thêm nhiều nhóm cùng một lúc.
Bước 1: Đăng nhập vào Bảng điều khiển Zoho Mail
Bước 2: Xác định mục Group – Nhóm từ menu bên trái
Bước 3: Đi đến tùy chọn Import Groups và chọn. Tệp CSV
Bước 4: Tải xuống tệp CSV mẫu từ cửa sổ bật lên để tham khảo và chuẩn bị tệp CSV sẽ có chi tiết nhóm.
Bước 5: Bấm vào Import
Tên được cung cấp trong tệp sẽ được lưu dưới dạng tên nhóm và địa chỉ email sẽ được lưu dưới dạng địa chỉ email của nhóm.
*Ghi chú: Tùy chọn thêm nhóm sẽ chỉ khả dụng trong các gói Zoho Mail có phí.
1.3 Thêm nhóm từ G Suite
Nếu bạn đang di chuyển tài khoản của mình từ G Suite sang Zoho Mail, bạn có thể trực tiếp tạo các nhóm trong Zoho Mail dựa trên các nhóm đã tồn tại trong tài khoản tổ chức G Suite của bạn.
1.3.1 Các bước thực hiện
Bước 1: Đăng nhập vào Bảng điều khiển Zoho Mail
Bước 2: Xác định mục Group – Nhóm từ menu bên trái, chọn G Suite
Bước 3: Nếu bạn chưa xác thực tài khoản Zoho Mail của mình để truy cập G Suite, hãy làm theo các bước dưới đây:
- Đăng nhập vào tài khoản quản trị viên G Suite và theo dõi các chi tiết xác thực được trợ giúp trong liên kết này.
- Sau khi xác thực xong, hãy nhập địa chỉ email quản trị viên cấp cao G Suite và địa chỉ email tài khoản dịch vụ trong các trường tương ứng. Tải lên tệp đã được tải xuống hệ thống của bạn trong phần product key file và nhấp vào Verify.
Bước 4: Nếu bạn đã xác thực tài khoản G Suite của mình với Zoho Mail, bạn sẽ thấy trực tiếp trang Import Groups và nhấp vào Import Groups để thêm nhóm.
Bước 5: Nếu bạn có nhiều tên miền được định cấu hình, bạn sẽ được yêu cầu chọn tên miền đích tương ứng, nơi các nhóm cần được tạo.
Bước 6: Sau khi chọn tên miền đích, nhấp vào Next.
Bước 7: Chọn các mục tương ứng với các nhóm mà bạn muốn tạo trong Zoho Mail. Bạn cũng có thể chọn tùy chọn View Members và chọn Add members in the organization để thêm tất cả thành viên mà bạn đã thêm vào tài khoản tổ chức Zoho Mail của mình.
Bước 8: Ở bên phải của cửa sổ, thêm tên nhóm trong phần Import Name.
Bước 9: Nhập bí danh nhóm
Bước 9: Click vào nút Start Import để bắt đầu quá trình.
Bạn có thể theo dõi tiến trình nhập từ phần Import History.
1.3.2 Ghi chú
- Xác thực G Suite là quy trình một lần và không phải lặp lại sau khi hoàn tất.
- Tính năng này chỉ khả dụng cho các tổ chức đang sử dụng gói trả phí.
- Trong trường hợp nếu có một số thành viên trong nhóm G Suite mà bạn chưa thêm vào tài khoản Zoho Mail của mình thì họ sẽ được thêm làm thành viên bên ngoài vào nhóm.
- Địa chỉ email bên ngoài là một phần của nhóm G Suite của bạn sẽ không được thêm vào nhóm Zoho Mail trong khi nhập bằng phương thức này.
1.4 Xuất thông tin nhóm
Trong trường hợp bạn cần xuất chi tiết nhóm, bạn có thể sử dụng tùy chọn Export Groups từ trang danh sách Nhóm. Bạn sẽ có thể tìm thấy ba tùy chọn trong menu xuất.
- Nếu bạn bấm vào tùy chọn Export Group, tất cả các nhóm được liên kết với tổ chức của bạn sẽ được xuất dưới dạng tệp .csv.
- Nếu bạn đã chọn một số nhóm nhất định và chọn Export Group, bạn sẽ tìm thấy tùy chọn Export selected Groups, nó sẽ chỉ xuất các nhóm mà bạn đã chọn.
- Nếu bạn đã lọc các nhóm theo tên miền, sau đó chọn tùy chọn Export Groups, bạn sẽ tìm thấy tùy chọn Export all filtered Groups, nó sẽ xuất tất cả các nhóm được tạo cho tên miền đã chọn.
1.5 Áp dụng chính sách email
Bạn có thể áp dụng các chính sách email cho các nhóm từ danh sách.
Khi bạn bấm vào tùy chọn này, tất cả các chính sách được cấu hình sẽ được liệt kê. Bạn có thể chọn chính sách bắt buộc và áp dụng chính sách đó cho các nhóm trong danh sách của bạn.
Bạn cũng có thể thêm một chính sách mới bằng cách nhấp vào tùy chọn Add New trong danh sách.
>> Xem thêm: Google Workspace tính năng và chi phí chi tiết 2021. Giải pháp email doanh nghiệp hàng đầu thế giới.
1.6 Xóa nhóm
Bạn có thể chọn các nhóm mình muốn và nhấp vào tùy chọn Delete từ menu trên cùng.
2. TÙY CHỈNH CHI TIẾT NHÓM
Từ trang danh sách nhóm, bạn có thể nhấp vào một nhóm cụ thể để xem chi tiết cụ thể của một nhóm.

2.1 Tạo bí danh nhóm
Bước 1: Đăng nhập vào mailadmin.zoho.com
Bước 2: Chuyển đến tab Group và chọn General.
Bước 3: Trên tùy chọn ID Email của nhóm, nhấp vào Create Mail Alias.
Bước 4: Nhập địa chỉ email trong cửa sổ bật lên, chọn tên miền liên quan từ danh sách thả xuống và nhấp vào Ok.
2.2 Chi tiết thành viên nhóm
Quản trị viên hoặc người điều hành nhóm có thể thêm thành viên vào nhóm. Quản trị viên có thể thay đổi thông tin cấu hình chi tiết của các thành viên hoặc thay đổi vai trò của họ từ phần Thành viên.
Làm theo các bước dưới đây:
Bước 1: Đăng nhập vào www.zoho.com/mail với tư cách Quản trị viên hoặc Người điều hành của nhóm.
Bước 2: Chọn Control Panel >> Groups nếu bạn là quản trị viên.
Bước 3: Chọn nhóm mà bạn muốn quản lý thành viên.
Bước 4: Chọn tab Members để xem danh sách các thành viên trong nhóm.
Các tùy chọn để thêm thành viên mới vào nhóm có sẵn trong bảng bên phải.
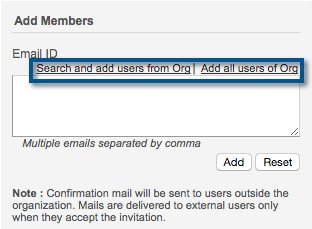
Bước 5: Nhấp vào Select and add users from Org để xem và chọn người dùng từ cửa sổ bật lên.
Bước 6: Bạn có thể nhấp vào Select all members from the Org để thêm tất cả người dùng của tổ chức vào nhóm. Chúng tôi khuyên bạn nên kiểm tra xem bạn có muốn thêm tất cả các thành viên tổ chức vào nhóm hay không trước khi bạn sử dụng tùy chọn này.

Bước 7: Bạn cũng có thể cung cấp địa chỉ email của người dùng (phân tách bằng dấu phẩy) để thêm người dùng bằng địa chỉ email của họ.
Bước 8: Khi bạn thêm thành viên bên ngoài vào Nhóm, thành viên bên ngoài sẽ nhận được xác nhận qua email để chấp nhận tư cách thành viên của nhóm.
2.3 Thêm thành viên vào nhóm
Bạn có thể nhập một nhóm người dùng vào một nhóm trong tổ chức của mình, làm theo cá bước dưới đây:
Bước 1: Đăng nhập vào Bảng điều khiển Zoho Mail
Bước 2: Xác định vị trí của nhóm từ menu bên trái
Bước 3: Chọn nhóm mà bạn muốn thêm người dùng
Bước 4: Nhấp vào tùy chọn Import Members
Bước 5: Duyệt và chọn tệp CSV chứa danh sách người dùng cần được thêm vào nhóm và nhấp vào Upload.
*Ghi chú:
- Người dùng là thành viên của tổ chức chỉ có thể được thêm vào bằng cách này.
- Thêm thành viên vào nhóm bằng tệp CSV sẽ chỉ khả dụng cho các tổ chức đang sử dụng các gói Zoho có phí
2.4 Chỉnh sửa chi tiết thành viên nhóm
Khi bạn đã thêm tất cả người dùng vào một nhóm, bạn có thể thực hiện các hành động như thay đổi vai trò, xóa hàng loạt người dùng,…

- Trạng thái thành viên nhóm
Trên các địa chỉ email của các thành viên nhóm, bạn có thể thấy trạng thái của thành viên.
Bạn có thể đặt trạng thái của thành viên nhóm là hoạt động hoặc không hoạt động. Khi bạn nhấp vào vòng tròn màu xanh lá cây tương ứng với người dùng, vòng tròn sẽ bị mờ đi và người dùng sẽ không còn có thể nhận được email của nhóm. Sau này, bạn có thể kích hoạt người dùng bằng cách nhấp vào vòng tròn màu xám.
- Thay đổi vai trò thành viên
Bạn có thể chọn một số thành viên trong nhóm và phân bổ một vai trò cụ thể.
Bước 1: Chọn người dùng có vai trò bạn muốn thay đổi.
Bước 2: Nhấp vào mục Change Role được thả xuống và chọn vai trò bắt buộc.
- Danh sách muốn xem
Tất cả các thành viên nhóm sẽ được liệt kê khi bạn vào xem chi tiết nhóm.
Nếu bạn muốn xem chi tiết người điều hành hoặc danh sách thành viên thì hãy chọn ở mục View, chọn xem Moderators (Người điều hành), Members (Thành viên) hay Pending Invitations (lời mời đang chờ xử lý) để xem.
- Xuất thông tin thành viên nhóm
Bạn có thể xuất chi tiết nhóm của một số thành viên. Chọn Export và chọn xem bạn có muốn xuất chi tiết cho tất cả người dùng, thành viên hoặc người kiểm duyệt hay không. Các chi tiết tương ứng sẽ được xuất trong tệp .CSV.
2.5 Danh sách nhóm trong User Details
Danh sách tất cả các nhóm có người dùng là thành viên sẽ được liệt kê trong phần User Details – Chi tiết người dùng của từng thành viên cụ thể.
Để xem các nhóm mà người dùng là thành viên, hãy làm theo các hướng dẫn sau:
Bước 1: Đăng nhập vào mailadmin.zoho.com
Bước 2: Đi đến phần User Details và chọn người dùng có liên quan.
Bước 3: Chọn tab Mail Accounts.
Bước 4: Trong mục Member Of, bạn sẽ có thể xem tất cả các nhóm mà người dùng này là thành viên.
Bước 5: Nếu bạn muốn thêm người dùng này vào một nhóm, hãy nhấp vào tùy chọn Add Group.
Bước 6: Tất cả các nhóm đã được tạo trong tổ chức sẽ được liệt kê.
Bước 7: Chọn các nhóm có liên quan và nhấp vào Add.
3. KIỂM DUYỆT EMAIL
Khi nhóm được cài đặt là nhóm được kiểm duyệt hoặc các nhóm tổ chức/riêng tư có các hạn chế, các email sẽ được giữ lại để kiểm duyệt dựa trên các quyền và cài đặt phân phối nhóm.

Người điều hành nhóm hoặc quản trị viên của tổ chức có thể kiểm duyệt nhóm để xóa các email được giữ để kiểm duyệt.
3.1 Cài đặt tùy chỉnh – Tùy chọn nâng cao
Cài đặt nâng cao cho nhóm để tùy chỉnh các tùy chọn gửi email, cài đặt thông báo, loại nhóm (cấp độ truy cập).
Quản trị viên cũng có thể xác định địa chỉ email hoặc tên miền hạn chế hoặc cần kiểm duyệt ngay cả trong các nhóm công khai hoặc các nhóm khác.

Ngoài ra, quản trị viên cũng có thể thêm các địa chỉ email hoặc tên miền không thuộc tổ chức được phép gửi trực tiếp email, ngay cả trong các nhóm được kiểm duyệt.
3.2 Cài đặt cấp độ truy cập
Cài đặt cấp độ truy cập dựa trên loại nhóm cần thiết cho tổ chức. Có các tùy chọn tùy chỉnh có sẵn để quản lý các nhóm và cấp độ truy cập.
Mọi người – Nhóm công khai:
- Bất cứ ai cũng có thể gửi email cho nhóm
- Tất cả các email sẽ được gửi đến các thành viên trong nhóm
Thành viên tổ chức – Nhóm tổ chức:
- Chỉ các thành viên cùng một tổ chức mới có thể gửi email đến nhóm.
- Khi những người khác gửi email đến nhóm, email có thể được kiểm duyệt/trả lại cho người gửi, dựa trên cài đặt trong phần Kiểm duyệt email.
Thành viên nhóm – Nhóm riêng tư:
- Chỉ các thành viên trong nhóm mới có thể gửi email đến nhóm.
- Khi những người khác gửi email đến nhóm, email có thể được kiểm duyệt/trả lại cho người gửi, dựa trên cài đặt trong phần Kiểm duyệt email.
Chỉ người điều hành – Nhóm hạn chế:
- Chỉ người điều hành nhóm mới có thể gửi email trực tiếp đến nhóm.
- Khi những người khác gửi email đến nhóm, email sẽ được kiểm duyệt. Tuy nhiên, các quyền thành viên/người điều hành riêng lẻ cũng có thể được tùy chỉnh từ phần thành viên.
3.3 Thiết lập thông báo
Thông báo cho người điều hành khi một email cần kiểm duyệt: Tất cả người kiểm duyệt của nhóm sẽ nhận được email thông báo khi có email cần kiểm duyệt. Người điều hành sẽ có thể xem nội dung email trong thông báo và phê duyệt hoặc từ chối email.
Thông báo cho người gửi khi email bị từ chối: Khi một email đến một nhóm kiểm duyệt bị từ chối, người gửi sẽ nhận được email thông báo về việc từ chối email gửi đến nhóm.
Thông báo cho người điều hành sau khi email đã được phê duyệt hoặc từ chối: Khi có nhiều người kiểm duyệt cho một nhóm, tùy chọn này có thể được sử dụng để biết bất cứ khi nào người kiểm duyệt khác phê duyệt hoặc từ chối email được kiểm duyệt.
Bỏ qua thông báo email về việc thêm hoặc xóa thành viên: Người dùng nhận được email tự động bất cứ khi nào họ được thêm vào một nhóm mới hoặc xóa khỏi một nhóm.
3.4 Cài đặt quyền gửi email
Chỉ gửi Email nếu địa chỉ email nhóm nằm trong To hoặc Cc: Các email có địa chỉ email nhóm trong Bcc sẽ được giữ lại. Chỉ các email được gửi đến Nhóm và trong To/Cc mới được gửi.
Cho phép các thành viên của nhóm gửi email bằng Địa chỉ email nhóm: Trong một số trường hợp, các thành viên nhóm cần trả lời email bằng địa chỉ email của Nhóm chứ không phải từ tài khoản người dùng cá nhân của họ. Điều này rất có thể áp dụng cho các nhóm khách hàng/khách hàng chung như nhóm hỗ trợ, nhóm bán hàng và các nhóm chuyên biệt như HR, social media,… Nếu tùy chọn được chọn, địa chỉ email của nhóm sẽ được thêm dưới dạng địa chỉ chung cho tất cả các thành viên nhóm. Khi trả lời các email được gửi đến nhóm, địa chỉ email của nhóm sẽ được đặt tự động thành địa chỉ chung.
3.5 Cài đặt thành viên nhóm
Quản trị viên có thể ghi đè cài đặt nhất định cho các thành viên bằng cách sử dụng cài đặt thành viên tùy chỉnh cho nhóm.

Trong phần Post Approval – Phê duyệt bài như hình trên, chọn Accept để cho phép thành viên gửi email đến một nhóm được kiểm duyệt. Chọn Hold để giữ các email và kiểm duyệt.
Trong phần Send as Group – Gửi bằng quyền nhóm – chọn Allowed để thêm địa chỉ email nhóm làm bí danh email nhóm cho thành viên, để sử dụng nó làm địa chỉ chung. Chọn not allowed nếu không cho phép thành viên sử dụng địa chỉ email nhóm.
Trong trường hợp thành viên nhóm không thuộc tổ chức, nếu số lần gửi thất bại đến 10 thì tài khoản này sẽ không hoạt động. Quản trị viên có thể nhấp vào Reset để đặt lại số lần thất bại và kích hoạt lại gửi email cho các thành viên bên ngoài.
4. KIỂM SOÁT THƯ RÁC
Trong phần Groups Spam Control – Kiểm soát thư rác nhóm, quản trị viên hoặc người điều hành có thể thêm địa chỉ email/tên miền danh sách đen cho nhóm. Tương tự, một số địa chỉ email nhất định có thể được đưa vào danh sách trắng của Nhóm, để các email được gửi đến Hộp thư đến của người dùng.
Danh sách đen và Danh sách trắng của Tổ chức được ưu tiên hơn danh sách thuộc Nhóm:
Các bước để xác định Blacklist/ Whitelist cho các nhóm:
Bước 1: Đăng nhập vào http://www.zoho.com/mail và truy cập Group Settings
Bước 2: Chọn icon Edit để thay đổi cài đặt Nhóm
Bước 3: Chọn Anti-spam để thêm một số email/tên miền vào danh sách trắng hoặc danh sách đen.
Bước 4: Trong phần Quick Add ở bên phải, chọn Black List hoặc White List.
Bước 5: Nhập địa chỉ email/tên miền
Bước 6: Nhấp vào nút Save để lưu thay đổi.
5. CÀI ĐẶT CHO PHÉP/TỪ CHỐI ĐỊA CHỈ VÀ TÊN MIỀN EMAIL
Black List và White List giúp xác định xem các email đến từ các tên miền/địa chỉ email cụ thể có cần được phân loại là thư rác hay không. Ngoài Black List và White List, quản trị viên cũng có thể thêm tên miền hoặc địa chỉ email vào accept lists – danh sách chấp nhận hoặc reject lists – danh sách từ chối. Danh sách chấp nhận và từ chối có sẵn cho tất cả các loại nhóm.

5.1 Accept List – Danh sách chấp nhận
Khi một nhóm là một nhóm được kiểm duyệt hoặc các nhóm riêng tư và nhóm tổ chức, có một số hạn chế khi người dùng bên ngoài gửi email đến tài khoản nhóm.
Điều này khiến một số email được chuyển sang kiểm duyệt khi được gửi từ tên miền hoặc địa chỉ email bên ngoài. Tuy nhiên, quản trị viên có thể cài đặt một số ngoại lệ, bạn có thể tự động cho phép email trực tiếp từ một số tài khoản bên ngoài mà không cần kiểm duyệt.
Trong trường hợp này, quản trị viên cần thêm địa chỉ email hoặc tên miền vào Accept list.
5.2 Danh sách từ chối – Reject List
Ngay cả trong trường hợp nhóm là một nhóm công khai được nhận email từ mọi nơi thì quản trị viên có thể cần hạn chế email từ một số tên miền hoặc địa chỉ email nhất định bằng tùy chọn kiểm duyệt email. Địa chỉ email hoặc tên miền như vậy có thể được thêm vào Reject List.
5.3 Giữ lại để phê duyệt
Khi bạn không chắc chắn nếu bạn muốn từ chối email từ địa chỉ email/tên miền cụ thể và cũng không muốn gửi email trực tiếp từ các địa chỉ này đến các nhóm, bạn có thể thêm chúng vào danh sách kiểm duyệt và giữ chúng để phê duyệt.
5.4 Các bước để thêm Tên miền/Địa chỉ Email vào các danh sách trên:
Bước 1: Đăng nhập vào Bảng điều khiển Zoho Mail
Bước 2: Nhấp vào Groups và chọn tab Advanced.
Bước 3: Trong danh sách Accept/Reject, chọn Add Email Address để thêm địa chỉ email hoặc chọn Add domain để thêm tên miền email.

Bước 4: Cung cấp tên miền hoặc địa chỉ email vào danh sách. Bạn có thể thêm nhiều địa chỉ email hoặc tên miền bằng cách phân tách nó bằng dấu phẩy.
Bước 5: Chọn xem bạn muốn thêm nó vào danh sách Accept/Reject hoặc Hold for approval để giữ lại kiểm duyệt.
Bước 7: Nhấp vào Add để hoàn thành.
6. TÙY CHỈNH EMAIL
Trong phần này, bạn có thể chỉ định nội dung gửi tự động khác nhau được gửi đến nhiều người dùng khác nhau được kích hoạt bởi các sự kiện khác nhau. Các sự kiện bao gồm:
- Người dùng mới được thêm vào nhóm – Subscription Mail
- Người dùng bị xóa khỏi nhóm – Unsubscribed Mail
- Thư bị người điều hành từ chối – Rejection Mail
- Thư bị trả lại – Bounce mail
- Thư đã nhận được – Acknowledgement
- Thông báo thư đang đợi kiểm duyệt – Approval Mail Content
- Gửi email cho Quản trị viên khi một thành viên trong nhóm gửi mail- Admin member Approval Mail Content
- Gửi mail cho Quản trị viên khi một người không phải là thành viên gửi mail – Admin non-member Approval Mail Content
- Khi email được xác định là SPAM đang đợi kiểm duyệt – SPAM Approval Text
- Khi id email của nhóm không nằm trong To hoặc Cc – Is not in To or Cc
Dựa trên loại Nhóm được chọn thì chỉ một số nội dung hợp lệ cho Nhóm. Cung cấp nội dung tùy chỉnh và nhấp vào Save để lưu các thay đổi.
7. CÀI ĐẶT LỊCH NHÓM
Cài đặt Group Calendar Có thể được thay đổi bởi Quản trị viên nhóm từ Bảng điều khiển. Có một số tùy chọn liên quan đến việc tạo sự kiện và các cấp truy cập khác mà các thành viên trong nhóm có trong lịch.
7.1 Sự kiện chồng chéo
Bạn có thể đưa ra lựa chọn về việc bạn muốn cho phép hoặc không cho phép nhiều sự kiện lịch được tạo trong cùng ngày và giờ.
7.2 Quyền mời người dùng bên ngoài tham gia sự kiện nhóm
Khi một sự kiện nhóm được tạo, bạn có thể hạn chế các thành viên được phép tham gia sự kiện. Bạn có thể đặt các quyền sao cho lời mời được gửi đến từng người dùng nhóm, cho toàn bộ người dùng nhóm và tổ chức hoặc cho mọi người trong tổ chức.
7.3 Quản trị viên phê duyệt các sự kiện được tạo
Thành viên có thể tạo các sự kiện trong lịch nhóm theo mặc định. Bạn có thể chọn xem các sự kiện này có cần được quản trị viên nhóm phê duyệt hay không trước khi sự kiện được thêm vào lịch nhóm.
7.4 Chia sẻ lịch cá nhân với nhóm
Lịch cá nhân đã được tạo bởi các thành viên trong nhóm có thể được chia sẻ với nhóm nếu được yêu cầu. Quyền có thể được bật, tắt hoặc đặt sao cho lịch được chia sẻ sau khi được quản trị viên phê duyệt.
7.5 Bật/tắt thông báo lịch nhóm
Bạn có thể bật hoặc tắt thông báo cho các hoạt động như bổ sung sự kiện, cập nhật sự kiện hoặc khi một sự kiện bị xóa khỏi lịch nhóm.
Kết
Trên đây là các bước để cài đặt nhóm nâng cao cho tài khoản Zoho Mail của tổ chức bằng quyền của Quản trị viên. Trong khi tùy chỉnh, nếu có bất kỳ lỗi nào hoặc không thể thực hiện được, vui lòng để lại bình luận bên dưới hoặc liên hệ trực tiếp đội kỹ thuật công ty Mật Mã qua Email: support@mmgroup.vn


