Công cụ ghi chú được tích hợp ngay trong giao diện Zoho Mail giúp bạn ghi nhớ và liệt kê mọi tác vụ nhanh hơn mà không cần đến ứng dụng của bên thứ ba.
Hộp thư Zoho của bạn được tích hợp với ứng dụng Zoho Mail Note. Và không chỉ là nơi để ghi nhớ toàn bộ ý tưởng của bạn mà Note còn có thể đính kèm hình ảnh, tệp tin để mang lại giao diện đẹp mắt, dễ hình dung và dễ kiểm soát hơn.
1. CÁC LOẠI ZOHO MAIL NOTE
Zoho Mail Notes có đặc điểm nổi bật là bạn vừa có thể tạo các ghi chú cá nhân vừa có thể tạo các ghi chú chung cho nhóm của mình.
1.1 Ghi chú cá nhân
Bạn có thể tạo các ghi chú cá nhân trong mục My Note để ghi lại các ý tưởng, văn bản, trích dẫn, hình ảnh hay tệp kèm theo… để giúp việc theo dõi các ý tưởng và nội dung của mình dễ hiểu hơn và rõ ràng hơn.

Bên cạnh đó, những ghi chú này có thể được gửi trực tiếp dưới dạng email cùng với các hình ảnh và tệp đính kèm được nhúng trong ghi chú.
Khi mở một ghi chú cụ thể, bạn có thể xem các tùy chọn nhận xét về ghi chú, thêm lời mời,…
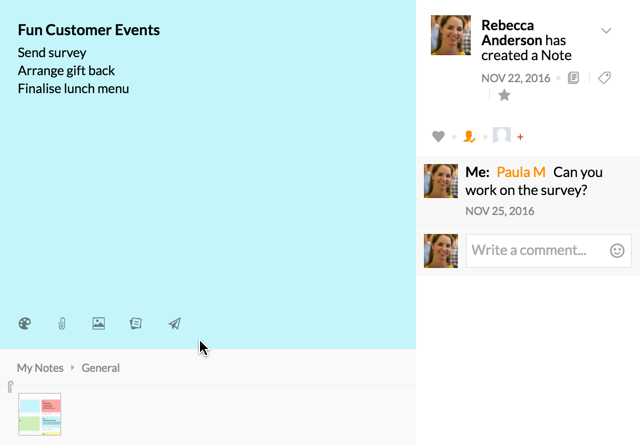
1.2 Ghi chú nhóm
Bạn có thể trực tiếp tạo Ghi chú trong Nhóm. Các ghi chú đã được thêm vào Streams và được đăng trực tiếp lên phần Ghi chú nhóm có liên quan.
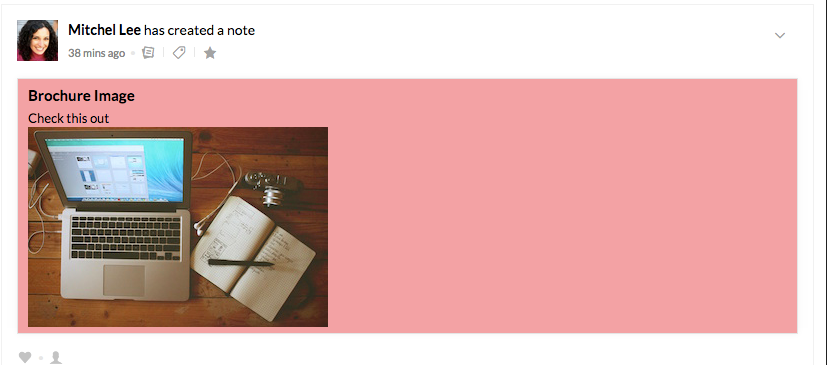
Khi bạn tạo Group Notes, các thành viên nhóm sẽ được thông báo khi bạn thực hiện các thay đổi trên ghi chú. Bạn không thể chỉnh sửa ghi chú nhóm không phải do bạn tạo. Chúng chỉ có thể được đánh dấu yêu thích, gắn thẻ, gửi dưới dạng email hoặc nhận xét vào các ghi chú của các thành viên nhóm.
2. CÁCH SỬ DỤNG ZOHO MAIL NOTE
Zoho Notes được tích hợp trong Zoho Mail và đã app để sử dụng trên điện thoại hay máy tính bảng với giao diện thu hút và dễ sử dụng.
2.1 Thêm ghi chú
Thêm ghi chú từ trang chủ email:
Bước 1: Đăng nhập vào Zoho Mail
Bước 2: Nhấp vào menu thả xuống bên cạnh New Mail trong hộp thư đến của bạn và chọn New Note.

Bước 3: Nhập tiêu đề và nhập mô tả cho ghi chú của bạn.
Bước 4: Bạn có thể thay đổi màu ghi chú, chèn hình ảnh hoặc các tệp đính kèm khác vào ghi chú của mình bằng các tùy chọn được cung cấp.
Bước 5: Sau khi thêm các tùy chỉnh cần thiết vào ghi chú, hãy nhấp vào Add.
Bạn cũng có thể chèn hình ảnh vào ghi chú của bạn và trích xuất nội dung trong những hình ảnh này vào nó. Chọn Inline images và nhấp vào More >> Extract Content.
Ngoài ra, bạn cũng có thể điều hướng đến ứng dụng Notes từ ngăn menu bên trái và nhấp vào New Note.
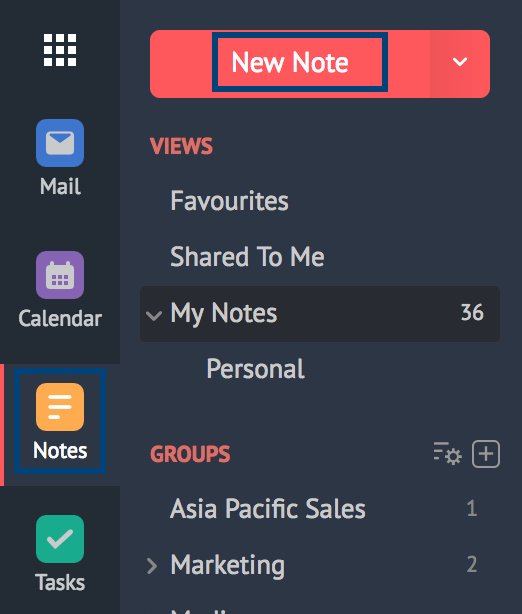
Thêm ghi chú trong chế độ xem email:
Bước 1: Đăng nhập vào Zoho Mail
Bước 2: Mở xem một email bất kỳ và nhấp vào biểu tượng More Actions ở góc trên cùng bên phải như hình bên dưới.
Bước 3: Từ menu thả xuống, chọn Add To và sau đó chọn Notes.
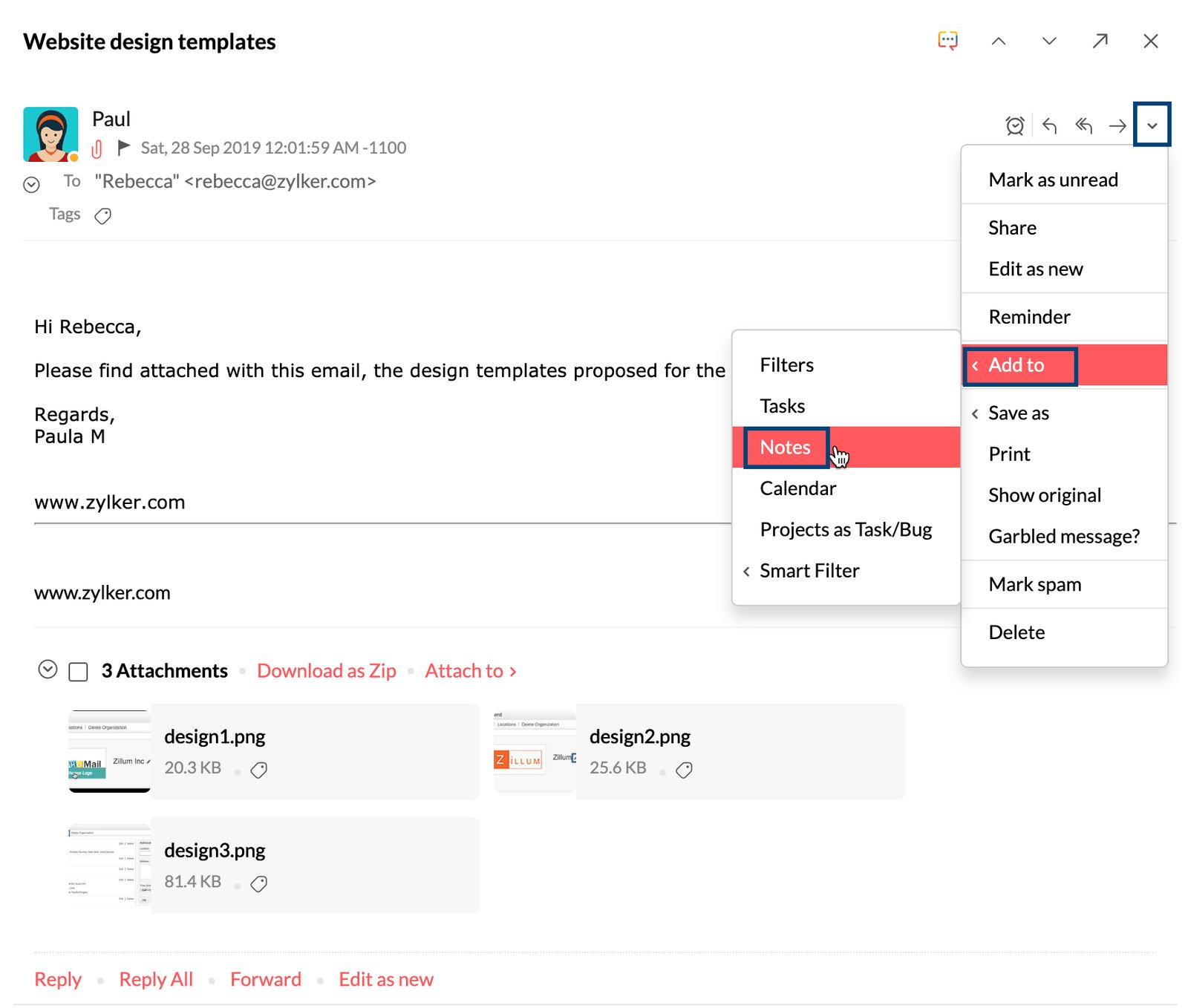
Bước 4: Trong cửa sổ tạo ghi chú mới mở, nhập tiêu đề và mô tả cho ghi chú sau đó nhấp vào Add.
Bạn cũng có thể thêm một ghi chú mới từ danh sách ghi chú của mình bằng cách nhấp vào mục Notes Quick Add.
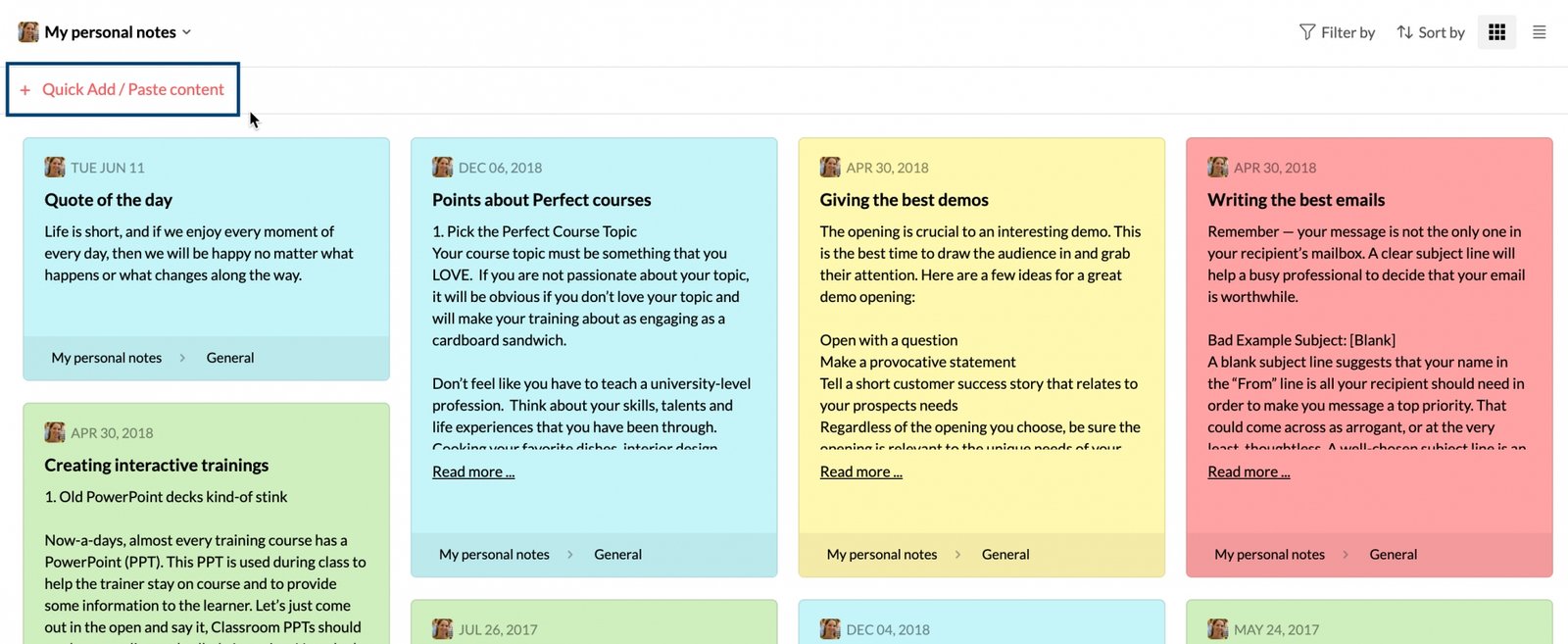
Bạn cũng có thể sử dụng trình đơn thông minh của Zoho Mail để thêm ghi chú mới. Hãy chọn nội dung email bạn muốn tạo thành ghi chú và nhấp vào biểu tượng tạo Notes. Văn bản được chọn sẽ được thêm thành mô tả trong ghi chú mới.
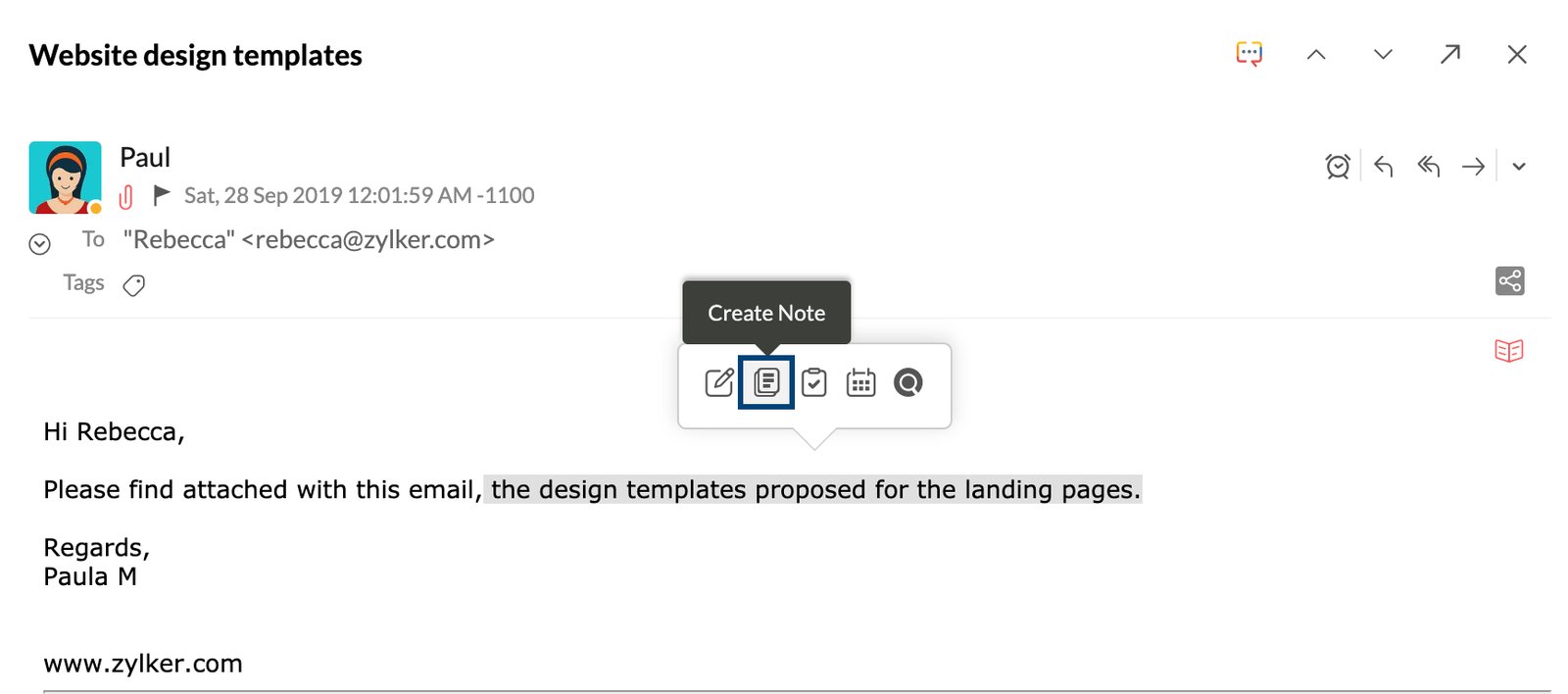
Tất cả các ghi chú đều được lưu trong ứng dụng Notes. Bạn có thể xem email và notes được tạo bằng cách nhấp vào icon hình email để mở email được liên kết trong Note App của bạn như hình bên dưới.

Zoho Mail Note có định dạng văn bản đa tác vụ, có đủ các tính năng để bạn tạo một ghi chú “ngon nghẻ”.
![]()
Bạn cũng có thể loại bỏ các định dạng trong văn bản bằng cách sử dụng tính năng Remove formatting (icon ngoài cùng bên phải) tương tự như trong email.
2.2 Thêm ghi chú nhóm
Theo mặc định, các ghi chú bạn tạo đều được lưu trong My Notes trừ khi bạn chọn một nhóm cụ thể. Để thêm ghi chú vào nhóm, làm theo các bước dưới đây:
Bước 1: Đăng nhập vào Zoho Mail
Bước 2: Điều hướng đến ứng dụng Notes trong hộp thư của bạn
Bước 3: Nhấp vào bất kỳ nhóm nào mà bạn muốn thêm ghi chú và nhấp vào nút New Note

Bước 4: Trong cửa sổ Add Note bật lên, hãy nhập tiêu đề và mô tả rồi nhấp vào Add.
Bước 5: Ghi chú của bạn sẽ được lưu trong nhóm cụ thể.
Bạn cũng có thể sao chép hoặc di chuyển ghi chú sang một nhóm streams khác từ menu more options. Lưu ý, chỉ Quản trị viên, người kiểm duyệt nhóm hoặc người tạo ghi chú mới có thể di chuyển ghi chú từ nhóm này sang nhóm khác.
2.3 Đính ghi chú
Sticky Note là công cụ tuyệt vời giúp bạn “hạ bút” ngay có khi có các ý tưởng, ghi chép ngay mà không sợ bỏ sót. Sticky Note cũng có thể sử dụng cho các ghi chú quan trọng, được đính ngay trên màn hình hộp thư của bạn.
Sticky Note cũng có thể tùy chỉnh thu nhỏ, phóng to, thay đổi kích thước thoải mái.
Các bước để đính ghi chú của bạn:
Bước 1: Nhấp vào New Note trong ngăn ứng dụng bên trái để tạo ghi chú mới.
Bước 2: Nhấp vào biểu tượng Make it as sticky note cố định ở góc trên cùng bên trái của ghi chú mới.

Bước 3: Ghi chú sẽ được dán vào hộp thư của bạn.
Bước 4: Sticky note có đầy đủ các chức năng và định dạng như một ghi chú thông thường.
Bạn có thể đính một ghi chú hiện có bằng cách nhấp vào biểu được Make it as sticky note khi mở ghi chú.
Bạn có thể truy cập các ghi chú được đính từ biểu tượng thu nhỏ ở góc dưới cùng bên phải của hộp thư. Số hiển thị trên biểu tượng cho biết số lượng ghi chú được đính.

2.4 In ghi chú
Notes App cho phép bạn in các Note và Sticky Notes. Chỉ cần nhấp vào biểu tượng More Actions trong ghi chú bạn muốn in và chọn Print.
2.5 Sao chép ghi chú
Bạn có thể sao chép ghi chú của mình vào các nhóm khác trong Zoho Mail bằng cách làm theo các bước sau:
Bước 1: Đăng nhập vào Zoho Mail >> Ghi chú và mở ghi chú mà bạn muốn sao chép vào Stream group của mình.
Bước 2: Nhấp vào biểu tượng 3 chấm dọc trong menu và chọn Copy Note.
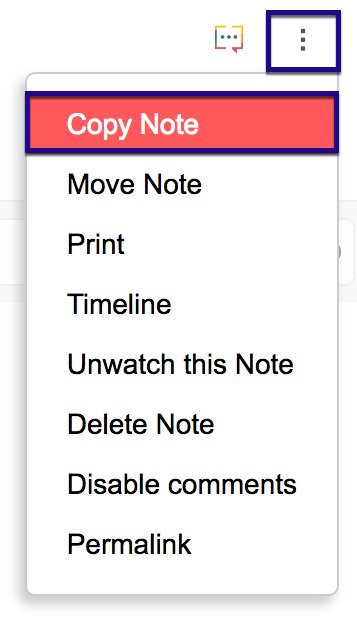
Bước 3: Trong cửa sổ bật lên, hãy chọn Group và Book bạn muốn sao chép ghi chú vào, từ các phần tương ứng và nhấp vào OK.
Bạn cũng có thể di chuyển ghi chú sang nhóm khác bằng tùy chọn Move Note trong mục more options của menu.
>>Xem thêm: Google Workspace giải pháp email dành cho doan nghiệp.
2.6 Chế độ xem ghi chú
Bạn có thể thay đổi cách xem ghi chú của mình bằng cách sử dụng tùy chọn Notes View. Ghi chú có thể được hiển thị trong chế độ xem dạng lưới hoặc chế độ xem danh sách dựa trên sở thích của bạn.
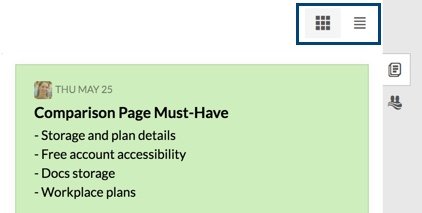
Ghi chú có thể được xem trong một tab riêng biệt bằng cách sử dụng tùy chọn Open in tab.
2.7 Cộng tác trong Ghi chú
Sau khi thêm ghi chú, Zoho Mail cung cấp các tùy chọn để cộng tác và giao tiếp ngay trong ghi chú mà không làm mất ngữ cảnh của nó. Bạn có thể cộng tác trong cả ghi chú cá nhân và ghi chú nhóm.
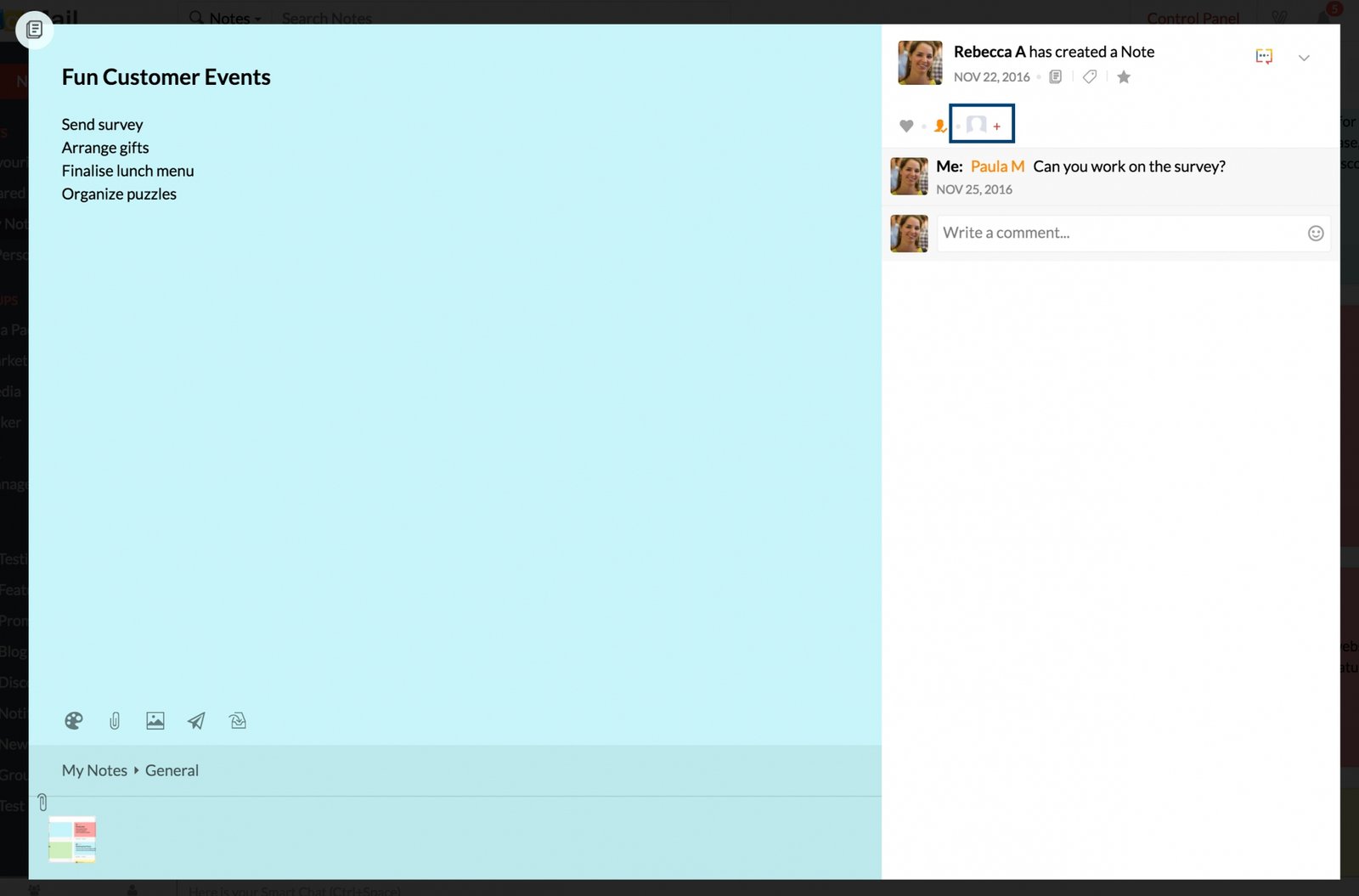
Trong cả hai trường hợp, bạn có thể mời các thành viên tổ chức xem ghi chú hoặc gắn thẻ họ trong một nhận xét để thảo luận về các ý tưởng hoặc cập nhật chúng cho các dự án liên quan đến các nhóm khác nhau.
Các ghi chú mà bạn thêm vào một nhóm trực tiếp được lưu vào trang Streams tương ứng của nhóm.
3. ĐỊNH DẠNG ZOHO MAIL NOTE
Để danh sách ghi chú của bạn dễ nhìn và đẹp mắt, sử dụng các tính năng dưới đây của Zoho Mail Note:
3.1 Tạo Book
Trong mỗi nhóm riêng lẻ hoặc phần ghi chú cá nhân, bạn có thể tạo Book và phân loại Ghi chú của mình tốt hơn dưới các book có nội dung liên quan.
Các bước tạo book:Bước 1: Điều hướng đến Note trong hộp thư đến của bạn.
Bước 2: Bấm chuột phải vào My Notes hoặc bất kỳ nhóm nào mà bạn là thành viên.
Bước 3: Chọn Create Book từ các tùy chọn được liệt kê.
Bước 4: Nhập tên cho Book của bạn và nhấn enter. Book mới được lưu trong danh mục Ghi chú chính.
3.2 Đánh dấu ghi chú yêu thích
Bạn có thể đánh dấu các ghi chú mà bạn thường xuyên truy cập là Mục yêu thích để sử dụng nhanh hơn.
Để đánh dấu một Ghi chú yêu thích, hãy di chuột đến Ghi chú và nhấp vào biểu tượng Mark/ unmark Favourite.
3.3 Gắn thẻ ghi chú
Gắn thẻ Ghi chú là một cách để sắp xếp chúng thành các danh mục cụ thể. Zoho Mail cho phép bạn tạo các thẻ và gán chúng vào Ghi chú để phân loại rõ ràng.
Để gắn thẻ ghi chú, hãy nhấp vào biểu tượng Tag ở góc dưới cùng bên phải của ghi chú và chọn Thẻ bạn muốn áp dụng cho ghi chú đó.

Bạn có thể xem tất cả các Ghi chú trong một Thẻ cụ thể từ Streams của mình. Nhấp vào biểu tượng Tag trong Group Streams bạn và chọn thẻ bắt buộc. Tất cả các Ghi chú dưới thẻ này sẽ được liệt kê trên màn hình.
3.4 Chọn màu ghi chú
Bạn cũng có thể chỉ định màu sắc cho từng ghi chú dựa trên danh mục để xác định nhanh hơn. Để gán màu cho ghi chú, hãy nhấp vào biểu tượng Change color và chọn màu mà bạn muốn áp dụng.

Bạn sẽ không thể thay đổi màu cho ghi chú nhóm đã được tạo bởi các thành viên nhóm khác.
3.5 Xóa ghi chú
Bạn có thể xóa nhiều ghi chú cùng một lúc trong độ Notes View. Chọn (các) Ghi chú cần xóa và nhấp vào biểu tượng thùng rác trên menu tiêu đề.
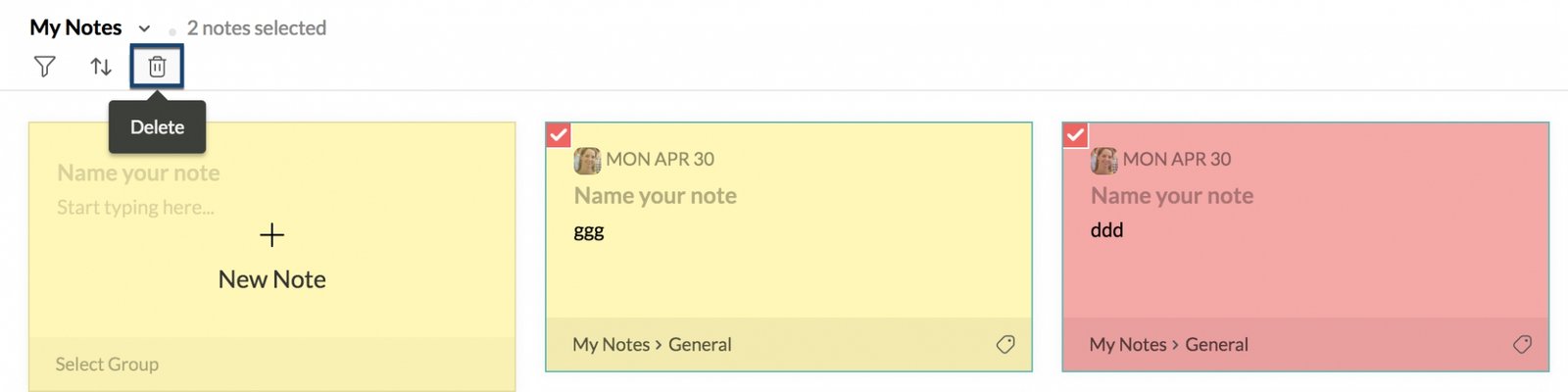
Chúc bạn tạo nên những bảng ghi chú “xịn sò” trên Zoho Note!
Đăng ký ngay Zoho Mail Free theo tên miền doanh nghiệp cho 5 người dùng! Gói hỗ trợ cho doanh nghiệp siêu nhỏ từ Zoho Corporation qua công ty Mật Mã – đối tác ủy quyền của Zoho tại Việt Nam.
Mật Mã cung cấp gói cài đặt ban đầu để giúp doanh nghiệp của bạn có ngay email tên miền nhanh chóng và chỉ cần sử dụng mà không cần làm gì thêm.
Công ty Trách Nhiệm Hữu Hạn Công Nghệ Mật Mã – Mat Ma Co., LTD GIẢI PHÁP EMAIL TÊN MIỀN RIÊNG CHO DOANH NGHIỆP.
Địa chỉ: 74 Nguyễn Cửu Đàm, Phường Tân Sơn Nhì, Quận Tân Phú, Thành phố Hồ Chí Minh, Việt Nam
VP giao dịch: Tầng 3B tòa nhà Scetpa, 19A Cộng Hòa, Phường 12, quận Tân Bình, TPHCM
Mã doanh nghiệp: 0313496629 cấp ngày 19/10/2015 bởi sở KHĐT TP HCM
Hotline 02873 004 009 – Email: sales@mmgroup.vn – support@mmgroup.vn


