Trong học tập và công việc chúng ta thường xuyên sử dụng email để trao đổi và sử lý công việc trong. Trong đó thường phải đính kèm (Attach file) nhiều tập tin như hình ảnh, file PDF, file Doc, Video….
Nhưng vậy Attach file là gì cách đính kèm tập tin trong email thế nào? Trong bài viêt hôm nay chúng ta cùng matma.com.vn tìm hiểu nhé.
Như vậy làm thế nào để đính kèm file trong Gmail.
Nội dung chính
1. Attach file Đính kèm file qua Gmail trên máy tính
Hướng dẫn nhanh: Đăng nhập vào địa chỉ Gmail của bạn > Nhập đầy đủ thông tin > Nhấp vào tập tin đính kèm > Chọn gửi để gởi tập tin đi.
Bước 1: Đăng nhập vào tài khoản Gmail của các bạn. Các bạn nhấp vào soạn để bắt đầu soạn thư mới.

Gởi file work
Bước 2: Các bạn nhập đầy đủ thông tin người nhận bao gồm: địa chỉ email, tiêu đề nội dung…
Bước 3: Bắt đầu đính kèm tập tin. Bạn click chuột vào tùy chọn Đính kèm tệp (Có hình ghim kẹp giấy).
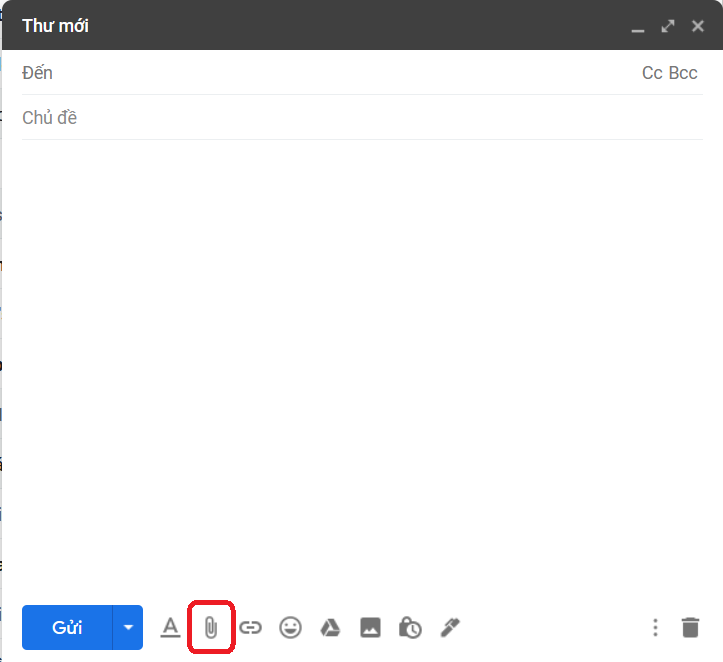
Gởi file work 1
>>Xem thêm: Google Workspace Giải pháp email chuyên nghiệp mang hệ sinh thái toàn diện trong học tập và làm việc.
Bước 3: Tìm tập tin mà bạn muốn gửi.
Trong bước này các bạn có thể gởi tập tin đính kèm File Work, File PDF, Hình ảnh.
Ngoài ra các bạn có thể chọn những file khác để gởi như excel, pdf, hình ảnh, âm thanh, video…

Gởi file work 3
Sau khi chọn file các bạn nhấn vào Open bạn sẽ chọn nơi để file đính kèm để gởi.
Bước 4: Sau khi chọn tệp muốn gởi. Kiểm tra lại email nhấn nút gởi.
>> Bấm xem ngay: Cách đăng ký email Google theo tên miền miễn phí trong 5 phút.
2. Gởi file đính kèm dung lượng lớn
Gmail chỉ cho phép bạn gởi những file có dung lượng dưới 25M. Nhưng có những video vài trăm M hoặc cả G các bạn cần gởi cho bạn bè phải làm thế nào?
Để đính kèm file dung lượng lớn các bạn phải tải file đó lên drive của bạn.
Bước 1: Sau khi đăng nhập vào tài khoản Gmail. Nhấn nút Soạn.

Gởi file work
Bước 2: Nhập đầy đủ thôn tin người gởi như địa chỉ Gmail, tiêu đề, nội dung… Sau đó các bạn nhấn vào biểu tượng Google Drive, nó nằm bên phải biểu tượng ghim kẹp giấy.
Bước 3: Nếu file cần gửi có trong Google Drive của bạn thì ta chỉ cần chọn file đó rồi bấm Chèn.
Nếu file đó nằm trên máy tính, bạn bấm vào Tải lên. Sau đó chọn tiếp Chọn tệp từ máy tính của bạn.
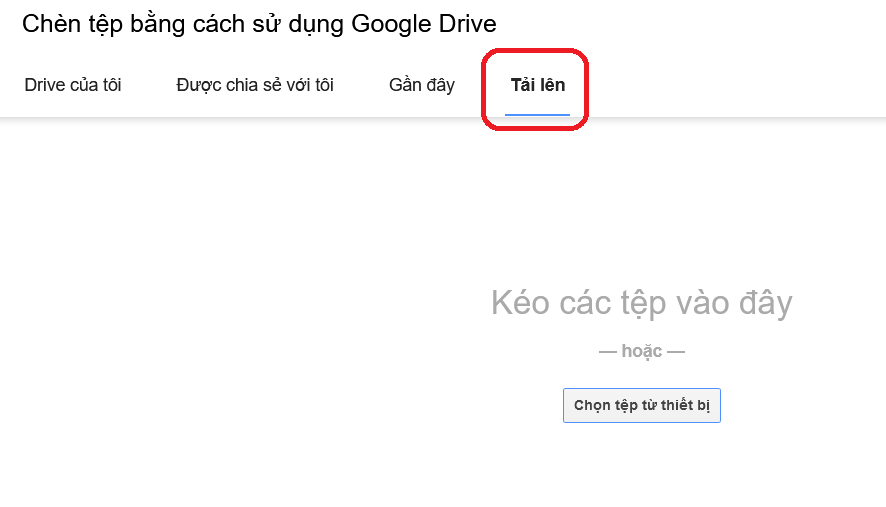
Gởi file dung lượng lớn
Email doanh nghiệp một trong những bộ công cụ làm việc và lưu trữ an toàn hiệu quả.
Các bạn có thể dùng chuột kéo file đó vào đây để tải file lên hoặc chọn tệp từ thiết bị để chọn tập tin chi tiết hơn.
Bước 4: Trong hộp thoại Open, bạn chọn file cần đính kèm rồi bấm Open.
Bước 5: Chờ một chút cho Google Drive tải file lên. Thời gian tải phụ thuộc vào dung lượng file và đường truyền internet nhà bạn.
Cuối cùng bấm Tải lên.
Bước 6: Nhấn nút Gửi để hoàn thành.
Sau khi gởi file cho người nhận các bạn phải cấp quyền cho người nhận học mới có thể mở tập tin đó.
>>Xem ngay: Cấp quyền bài viết trong Google drive phân biệt các loại quyền và 3 bước cấp quyền đơn giản.
3. Đính kèm tập tin bằng Outlook
Bước 1: Đăng nhập vào địa chỉ email của bạn. Nhấp vào soạn tin.
Bước 2: Nhấp vào biểu tượng Attach trong thanh công cụ.
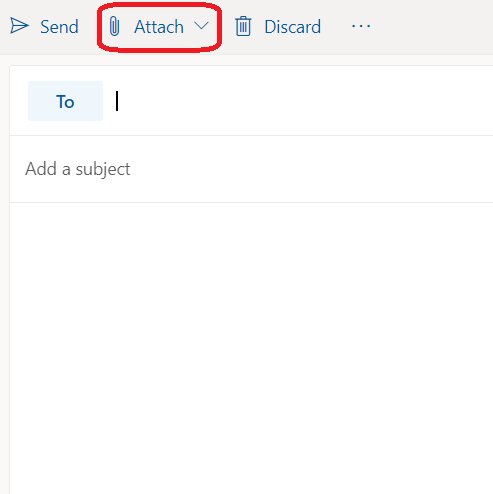
Đính kèm file
Bước 3: Chọn file bạn muốn đính kèm để gởi đến người dùng.
Bước 4: Sau khi kiểm tra cẩn thận chọn Send để gởi.
Như vậy Công Ty Mật Mã đã chia sẻ với các bạn cách đính kèm file vào email trong Gmail và Outlook.
Chúc các bạn thành công!


