Với Zoho Mail, bạn có thể tra cứu, xem lịch và lên cuộc hẹn ngay khi sử dụng email vì Lịch đã được tích hợp ngay trong giao diện email.
Bài viết hướng dẫn chi tiết cách sử dụng Lịch của Zoho Mail và cách xử lý các lỗi thường xảy ra khi cài đặt.
Nội dung chính
1. CALENDAR PREFERENCES – TÙY CHỌN LỊCH
Bạn có thể sử dụng các tùy chọn trong Calendar Prefrences để định cấu hình lịch theo lựa chọn của bạn.
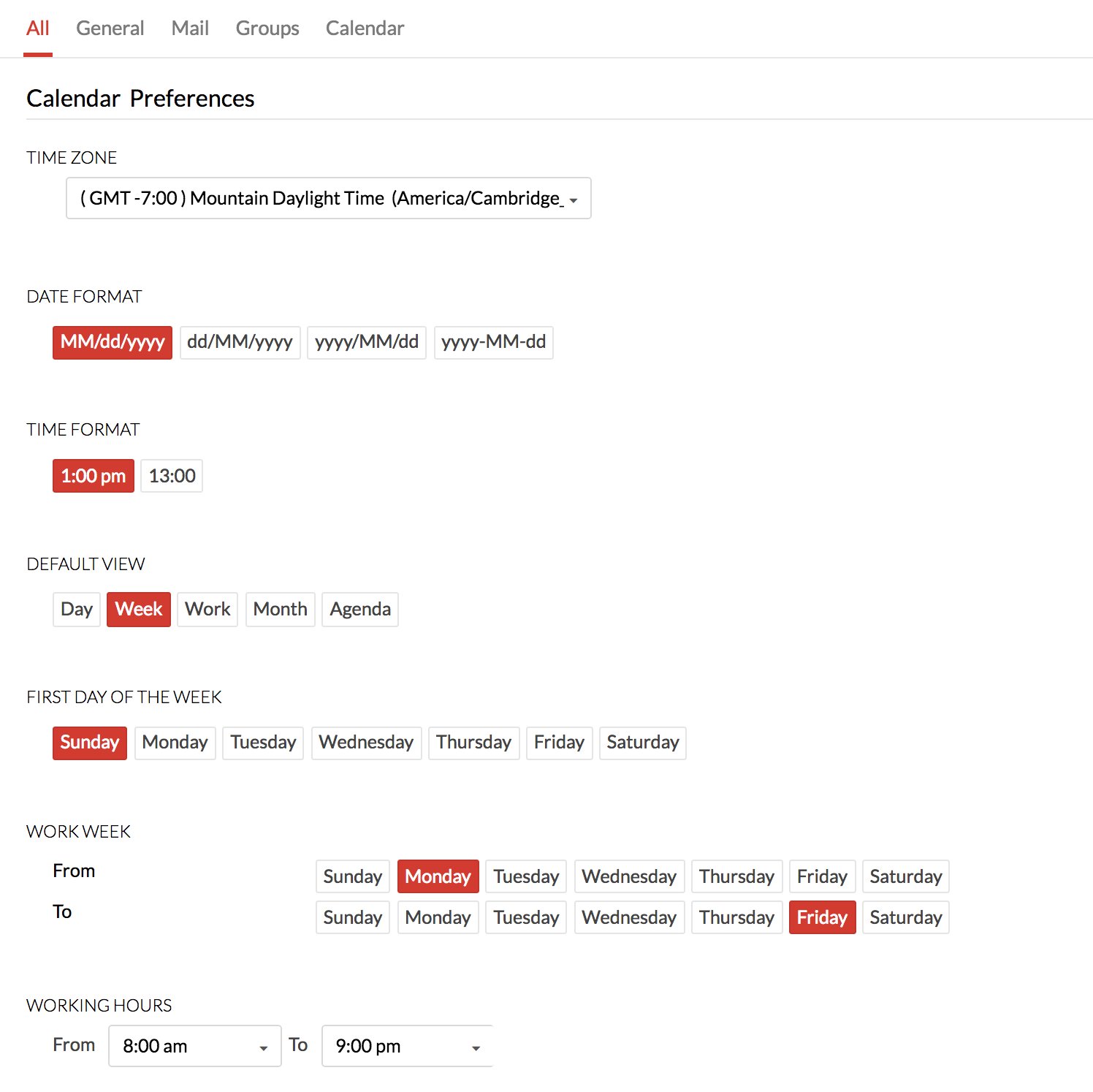
1.1 Cài đặt Timezone
Bước 1: Đăng nhập vào Zoho Mail
Bước 2: Đi tới Setting
Bước 3: Điều hướng đến Calendar Preferences
Trong phần Time Zone, nhấp vào thả xuống để xem tất cả các múi giờ khác nhau.
Chọn múi giờ thích hợp từ danh sách.
1.2 Định dạng ngày tháng
Lịch Zoho hỗ trợ bốn định dạng ngày. Đó là “MM/dd/yyyy”, “dd/MM/yyyy”, “yyyy/MM/dd” và “yyyy-MM-dd”.
Bước 1: Đăng nhập vào Zoho Mail
Bước 2: Đi tới Setting
Bước 3: Điều hướng đến Calendar Preferences
Bước 4: Chọn định dạng ngày mong muốn từ các tùy chọn Date Format
Bạn có thể thấy các thay đổi khi tạo sự kiện, tìm kiếm sự kiện trong chế độ Calendar’s Day and Week.
1.3 Định dạng thời gian
Ngoài định dạng thời gian 12 tiếng thông thường, bạn cũng có thể chuyển sang đồng hồ 24 tiếng.
Đây là cách chuyển đổi giữa các chế độ:
Bước 1: Đăng nhập vào Zoho Mail
Bước 2: Đi tới Setting
Bước 3: Điều hướng đến Calendar Preferences
Bước 4: Chọn một định dạng mong muốn từ các tùy chọn Time Format
1.4 Chế độ xem mặc định
Bạn có thể chọn một trong 5 chế độ xem có sẵn trong Zoho Mail cho lịch của mình. Đi tới Settings >> Calendar Preferences >> Default View và chọn từ các tùy chọn bên dưới.
- Day – Chỉ hiển thị lịch cho ngày hiện tại
- Week – Hiển thị lịch cho cả tuần
- Work – Chỉ hiển thị lịch cho tuần làm việc của bạn
- Month – Hiển thị lịch cho cả tháng
- Agenda – Chỉ hiển thị các sự kiện của bạn
>>Xem thêm: Tính năng email doanh nghiệp an toàn chất lượng bộ công cụ làm việc hiệu quả.
1.5 Ngày đầu tiên trong tuần
Bước 1: Đăng nhập vào Zoho Mail
Bước 2: Đi tới Setting
Bước 3: Điều hướng đến Calendar Preferences
Bước 4: Trong phần First Day of the Week, hãy chọn ngày bạn muốn bắt đầu một tuần trong lịch của mình.
Theo mặc định, tuần sẽ bắt đầu vào Thứ Hai.
1.6 Ngày đầu tiên và ngày cuối cùng của tuần làm việc
Chế độ Work Week được tùy chỉnh để chỉ hiển thị các ngày làm việc của bạn.
Bước 1: Đăng nhập vào Zoho Mail
Bước 2: Đi tới Setting
Bước 3: Điều hướng đến Calendar Preferences
Bước 4: Trong phần Work Week, chọn ngày đầu tiên của tuần làm việc trong mục From. Sau đó, chọn ngày cuối cùng của tuần làm việc trong mục To.
Tuần làm việc không thể bắt đầu và kết thúc trong cùng một ngày. Theo mặc định, tuần làm việc sẽ là từ Thứ Hai đến Thứ Sáu.
Xem thêm giải pháp email doanh nghiệp Google Workspace.
1.7 Thời gian bắt đầu và kết thúc làm việc
Cài đặt giờ làm việc cho phép bạn tùy chỉnh giờ làm việc trên chế độ xem lịch có thể cần thiết khi chia sẻ với một nhóm ở một quốc gia khác múi giờ hay chia sẻ lịch cho khách hàng. Để cấu hình:
Bước 1: Đăng nhập vào Zoho Mail
Bước 2: Đi tới Setting
Bước 3: Điều hướng đến Calendar Preferences
Bước 4: Trong phần Working Hours, hãy chọn thời gian bắt đầu công việc trên hộp thả xuống từ mục Form, chọn thời gian kết thúc trong mục To.
1.8 Lời mời tự động
Với cài đặt này, bạn có thể hạn chế người khác gửi lời mời tham gia sự kiện và tạo sự kiện trên lịch của bạn mà không cần bạn chấp thuận để ngăn chặn spam. Thay vào đó, lời mời sẽ đến được gửi đến bạn thông qua địa chỉ email chính và bạn có thể chấp nhận lời mời từ email bằng cách nhấp vào nút Update.
Bước 1: Đăng nhập vào Zoho Mail
Bước 2: Đi tới Setting
Bước 3: Điều hướng đến Calendar Preferences
Bước 4: Trong Do you want to automatically add meeting invites from your email?, hãy chọn một trong các tùy chọn dưới đây để lập lệnh cho lời mời tự động:
- Allow – Cho phép
- Allow if I’m free – Cho phép khi lịch trống
- Don’t allow – Không cho phép
Theo mặc định, các lời mời tự động được đặt Allow.
1.9 Tình trạng các sự kiện đã hủy
Nếu bạn không muốn hiển thị các sự kiện bị từ chối/bị hủy trên lịch của mình, bạn có thể định cấu hình trong tùy chọn cài đặt của mình.
Bước 1: Đăng nhập vào Zoho Mail
Bước 2: Đi tới Setting
Bước 3: Điều hướng đến Calendar Preferences
Bước 4: Trong mục Denied Event, bấm toggle ON để cho phép hiển thị sự kiện đã hủy (hoặc) toggle OFF để hạn chế hiển thị sự kiện đã hủy.
1.10 Thông báo nhắc nhở sự kiện
Bạn có thể chọn bật hoặc tắt thông báo nhắc nhở cho sự kiện được lên trong lịch hay không bằng cách làm theo các bước dưới đây:
Bước 1: Đăng nhập vào Zoho Mail
Bước 2: Đi tới Setting
Bước 3: Điều hướng đến Calendar Preferences
Bước 4: Trong phần Reminder Notification, bấm toggle ON nếu bạn muốn nhận thông báo (hoặc) toggle OFF nếu không muốn nhận thông báo.
2. THÔNG BÁO GỬI ĐẾN EMAIL
Bạn có thể cài đặt thông báo từ lịch gửi đến email của mình nhằm theo dõi lịch trình và sự kiện dễ dàng hơn.

2.1 Địa chỉ email nhận thông báo
Thông báo nhắc đến hẹn hay sự kiện sẽ được gửi đến địa chỉ email chính của bạn theo mặc định. Bạn có thể chọn gửi thông báo đến tài khoản khác theo các bước dưới đây:
Bước 1: Đăng nhập vào Zoho Mail
Bước 2: Đi tới Setting
Bước 3: Vào phần Email Notification
Bước 4: Nhấp chuột vào Change bên cạnh các thiết lập địa chỉ email
Bước 5: Nhập địa chỉ email mà bạn muốn gửi lời nhắc và nhấp vào Confirm
2.2 Định dạng email thông báo
Bạn có thể chọn nhận email thông báo ở định dạng HTML/Rich Text hoặc dạng văn bản thuần túy.
Bạn có thể chọn nhận email nhắc nhở ở định dạng HTML / Rich text hoặc bạn có thể nhận email ở định dạng Văn bản thuần túy. Cài đặt trong mục Email Format for email reminder như hình trên.
3. LỊCH ZOHO CRM
Các sự kiện bạn nhận được qua email và chấp nhận sẽ tự động được thêm vào lịch của bạn. Bạn có thể cài đặt để các sự kiện được chấp nhận được thêm vào Lịch Zoho Mail hoặc Lịch Zoho CRM của bạn.
Bước 1: Đăng nhập vào Zoho Mail
Bước 2: Đi tới Setting
Bước 3: Điều hướng đến Calendar event invites by email
Bước 4: Trong mục Add calendar events from my mail to, bạn có thể chọn một trong các tùy chọn sau
- Zoho – Calendar: Sự kiện của bạn sẽ được thêm vào lịch cá nhân và sẽ không hiển thị trong lịch tài khoản Zoho CRM của bạn.
- Zoho CRM – Calendar: Sự kiện của bạn sẽ được thêm vào Lịch Zoho CRM và sẽ hiển thị trong cả lịch tài khoản Zoho Mail và Zoho CRM của bạn.
Ghi chú:
- Tùy chọn Calendar event invites by email trong các thiết lập chỉ có sẵn cho những người dùng đã kích hoạt Zoho Mail tích hợp trong Zoho CRM. Nếu bạn chưa bật Tiện ích bổ sung Zoho Mail trong CRM, một trang trống sẽ xuất hiện khi bạn truy cập tùy chọn này.
- Không thể thêm các sự kiện lặp lại vào lịch Zoho CRM bằng tùy chọn Calendar event invites by email. Tất cả các sự kiện lặp lại sẽ chỉ được thêm vào lịch cá nhân của bạn trong Zoho Calendar.
4. CÁCH NHẬP SỰ KIỆN CHO LỊCH
Bạn có thể nhập các sự kiện vào lịch của mình bằng cách sử dụng tệp ICS hoặc Calendar URL.
4.1 Cách nhập từ file ICS
Bước 1: Đăng nhập vào Zoho Mail
Bước 2: Đi tới Setting
Bước 3: Điều hướng đến Import.
Bước 4: Nhấp vào Select the ICS file to import và chọn file ICS có liên quan.
Bước 5: Từ menu thả xuống, hãy chọn lịch bạn muốn nhập các sự kiện vào.
Bước 6: Chọn các hộp kiểm bên cạnh các tùy chọn bạn muốn chọn.
Bước 7: Nhấp vào Import.
Các sự kiện từ file ICS sẽ được sao chép vào lịch đã chọn.
4.2 Cách nhập từ Calendar URL
Bước 1: Đăng nhập vào Zoho Mail
Bước 2: Đi tới Setting
Bước 3: Điều hướng đến Import.
Bước 4: Cung cấp URL của lịch bên ngoài mà bạn muốn nhập.
Bước 5: Từ menu thả xuống, hãy chọn lịch bạn muốn nhập các sự kiện
Bước 6: Chọn các hộp kiểm bên cạnh các tùy chọn bạn muốn chọn.
Bước 7: Nhấp vào Import.
Các sự kiện từ lịch bên ngoài sẽ được sao chép vào lịch đã chọn.
5. ĐĂNG KÝ LỊCH
Bạn có thể đăng ký các lịch khác nhau bằng cách sử dụng tùy chọn đăng ký trong cài đặt Zoho Mail.
Đi tới Settings, chọn Subscribe, bạn sẽ thấy các tùy chọn:
- Subscribe from Web URL: đăng ký lịch công khai có chương trình của bất kỳ sự kiện quan trọng nào được đăng ký vào Lịch Zoho của bạn bằng cách cung cấp URL và nhấp vào Subscribe.
- Subscribe to a contact’s calendar: Bạn có thể đăng ký lịch công khai của bạn bè/đồng nghiệp của mình bằng cách cung cấp địa chỉ email của họ và nhấp vào Subscribe.
- Subscribe to holiday calendar : Chọn Hiển thị các quốc gia có sẵn và nhấp vào nút đăng ký bên cạnh quốc gia liên quan để xem các ngày lễ của quốc gia đã chọn.
- Subscribe to a group calendar – Chọn bất kỳ nhóm nào của bạn và nhấp vào OK để đăng ký lịch được liên kết với nhóm cụ thể đó.
6. ĐỒNG BỘ HÓA LỊCH
Sử dụng Synchronize setting trong cài đặt Zoho Mail để đồng bộ hóa các lịch khác như Microsoft Outlook, Lịch Google, Lịch Zoho CRM,… Bạn cũng có thể sử dụng CalDAV để đồng bộ hóa Lịch Zoho với iOS, OS X,…
Bạn có thể đồng bộ hóa thêm lịch Zoho Apps với Lịch Zoho của mình bằng cách chọn lịch có liên quan trong cài đặt Zoho Apps trong cài đặt Zoho Mail.
7. CÂU HỎI LIÊN QUAN
Nếu có thắc mắc khác, vui lòng để lại bình luận bên dưới, chúng tôi sẽ hỗ trợ bạn.
7.1 Làm cách nào để tạo lịch nhóm?
Để tạo lịch nhóm, trước tiên bạn phải tạo một nhóm trên account.zoho.com. Sau đó đăng nhập vào calendar.zoho.com, vào Settings >> Groups >> Personal groups. Nhóm bạn vừa tạo sẽ liệt kê trong mục này. Nhấp vào nhóm và nhấp vào Subscribe.
Lưu ý: Tất cả thành viên nhóm cần đăng ký lịch nhóm riêng lẻ.
7.2 Tôi có thể chia sẻ lịch của mình với người dùng khác không?
Lịch Zoho cho phép bạn chia sẻ lịch của mình với một người dùng khác ở nhiều cấp quyền khác nhau.
Đăng nhập vào calendar.zoho.com, nhấp chuột phải vào lịch mà bạn muốn chia sẻ và nhấp vào Share từ danh sách. Trong màn hình chia sẻ, nhập địa chỉ email của người dùng bạn muốn chia sẻ lịch, chọn quyền từ danh sách và nhấp vào Add.
7.3 Có thể chia sẻ lịch của tôi với người dùng không phải Zoho không?
Bạn có thể chia sẻ lịch của mình với quyền công khai hoặc quyền truy cập riêng tư.
Để chia sẻ công khai, đi đến Calendar Settings >> My Calendars >> Bấm Share lịch bạn muốn share >> bật Make this calendar public >> sao chép URL HTML và chia sẻ nó với người khác.
Để chia sẻ có quyền truy cập, đi tới Calendar Settings >> My Calendars >> Bấm Share lịch bạn muốn share >> bật private address for this calendar >> sao chép URL HTML và chia sẻ nó với người khác.
7.4 Tại sao chi tiết lịch của tôi không được di chuyển sang Zoho Mail?
Trong khi di chuyển chi tiết lịch của bạn từ G Suite hoặc Microsoft 365, hãy đảm bảo đáp ứng hai điều kiện tiên quyết này:
- Để đảm bảo quá trình di chuyển hoàn toàn, tất cả người dùng hiện có trong tài khoản nguồn tương ứng cần được tạo trong Zoho Mail trước khi di chuyển lịch.
- Để dữ liệu Lịch được di chuyển chính xác, tên miền trong Zoho Mail phải giống với tên miền trong tài khoản nguồn. Ví dụ: nếu tên miền của bạn trong tài khoản nguồn là abc.com, thì tên miền của bạn trong Zoho Mail phải giống nhau.
Nếu một trong hai điều kiện này không được đáp ứng, dữ liệu lịch sẽ không được di chuyển sang Zoho Mail.
Nội dung liên quan Lịch Zoho Mail:


