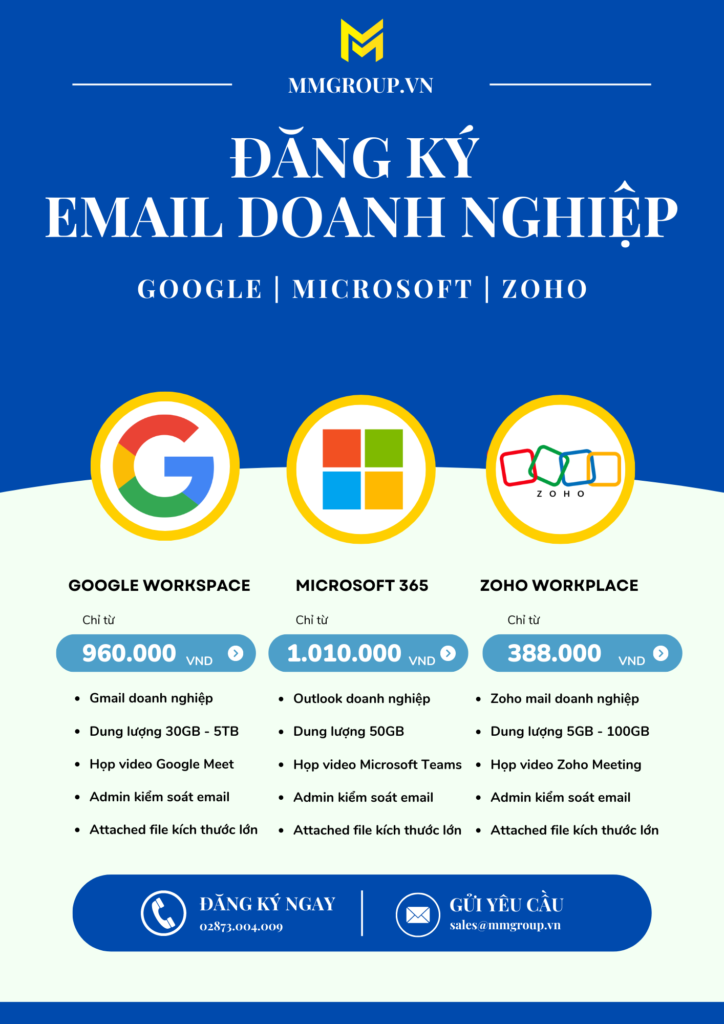Hiện nay nhu cầu sử dụng email công ty ngày càng tăng cao. Những lợi ích mà email công ty mang lại rất lớn: tạo sự chuyên nhiệp gia tăng độ tin cậy với khách hàng.
Email công ty, hay còn được biết đến là Email doanh nghiệp, là những địa chỉ thư điện tử được đặt theo tên miền riêng mà một doanh nghiệp đăng kí, thông thường là tên của chính công ty đó.
Những địa chỉ như vậy khác với các Email mà chúng ta vẫn quen thuộc với đuôi: @gmail.com mà thường có dạng: ten_ban@domain ví dụ như: linhnguyen@gmail.com, xuanphuc@gmail.com.
Giả sử bạn sử dụng email tên miền về gia sư: tuvan@giasu.com, hotro@giasu.vn.
Bài biết hôm nay chia sẻ vơi các bạn tạo email công ty bằng những giải pháp khác nhau.
Nội dung chính
1. Cách tạo email tên miền riêng với Zoho Mail
Zoho Mail là một dịch vụ email theo tên miền riêng trên nền điện toán đám mây miễn phí. Zoho mail có tính năng hoạt động tương tự như Yahoo hay Gmail.
Khi sử dụng Zoho mail cũng có tính năng đồng bộ hóa dữ liệu Zoho Docs, Zoho Sheets và Zoho Storage. Tính năng này rất giống với Gmail.
Ngoài ra zoho còn cung cấp zoho crm giải pháp quản lý bán hàng cho doanh nghiệp. Có những tính năng cực kì hữu ích như: hiển thị thôn tin khách hàng khi họ vào website của bạn như họ tên, số điện thoại…. Đưa ra những gợi ý khách hàng tìm năng.
Bước 1: Đăng kí Zoho Mail
Truy cập vào trang chủ của Zoho Mail và đăng kí: Chi tiết tại đây.
Và ấn vào nút Sign Up của phần Free Plan. Hoặc tùy theo nhu cầu mà bạn có thể chọn các gói phù hợp như Standard, Pro, Enterprise
Tiếp sau đó, hệ thống sẽ hiển thị một khung để bạn điền Domain (tên miền website hiện tại mà bạn cần tạo email). Bạn điền địa chỉ website của mình vào và chờ xác nhận.
Bước 2: Khai báo thông tin
Ở phần tiếp theo, bạn cần khai báo một số thông tin cần thiết để xác thực và khởi tạo địa chỉ email tên miền riêng Zoho Mail, bao gồm:
- Zoho Mail ID
- Password
- Contact Email (Địa chỉ email khác để liên hệ và xác nhận, có thể điền địa chỉ email chính mà bạn đang sử dụng)
- Word Verification: Nhập mã xác nhận
Sau khi đã nhập đầy đủ thông tin, bạn nhấn “Sign Up” để hoàn tất đăng ký.
Các bạn xem thêm các Bảng giá Google Workspace chinh phục người dùng mới nhất 2020.
Bước 3: Xác thực tài khoản
Sau khi đã nhấn Sign Up, hệ thống sẽ yêu cầu bạn xác thực domain bằng cách hiển thị một bảng thông tin yêu cầu xác nhận. Ở bước này, bạn nhấn vào đường link có tên Proceed to verify domain ownership để bắt đầu xác thực.
Mã xác nhận Zoho Mail
Hệ thống sẽ chuyển bạn tới một trang xác thực, việc của bạn cần làm bây giờ là chỉnh sửa các record DNS trong domain theo đúng yêu cầu của họ.
Hướng dẫn sửa DNS:

Hướng dẫn DNS
Khi sửa xong DNS, bạn có thể đợi tầm 15 phút và quay lại trang xác thực của Zoho Mail, chọn “Verify” để kết thúc.
>> Xem ngay: Dkim là gì? cách cấu hình Dkim chi tiết 2020.
Bước 4: Tạo tài khoản
Sau khi xác thực domain thành công, hệ thống sẽ yêu cầu bạn tiếp tục tạo tài khoản email. Sau đó một bảng khác hiện ra và cứ ấn Next.
Bạn ấn Next 2 lần sẽ thấy nút Proceed to Point MX, hãy click vào nó để bắt đầu thiết lập lại DNS cho domain vì nếu bỏ qua bước này email của bạn sẽ không thể nhận được email nếu ai đó gửi tới địa chỉ theo tên miền.
Xác thực domain
Sau đó bạn thêm 2 record loại MX vào DNS với thông số như sau:
| Host Name | Address | Priority |
| @ | mx.zohomail.com | 10 |
| @ | mx2.zohomail.com | 20 |
Đổi xong thì quay lại trang Zoho, kéo xuống và ấn nút Next, và cứ Next nếu các tùy chọn sau bạn không cần dùng đến. Cuối cùng chọn “Done” để hoàn thành.
Nếu bạn đang sử dụng các record MX cũ, hãy xóa đi hết trước khi thêm record MX của Zoho Mail vào.
Sau đó ấn vào link đăng nhập vào email họ cung cấp cho bạn và bạn sẽ được chuyển đến hòm mail chính của mình.
Bước 5: Zoho không nhận được mail
Ở bước này, bạn có thể dùng các email khác để gửi email test thử về địa chỉ email mà bạn đã tạo xem có lỗi gì không, có chỗ nào cần chỉnh sửa hay không.
Nếu bạn gặp lỗi gửi email từ Zoho nhận được mà không nhận được email người ta gửi cho là do DNS chưa cập nhật đầy đủ. Hãy kiên nhẫn đợi, có thể là mất 1 ngày tùy theo mạng của người gửi email.
>> Xem thêm: G Suite là gì? 7+ tính năng G Suite chinh phục người dùng. Thời gian chờ hầu như bằng không, kiểm duyệt email đi và đến của nhân viên mới, Lưu trữ email làm bằng chứng pháp lý.
Bước 6: Tạo thêm email cho tên miền
Nếu cần tạo thêm email cho tên miền, bạn có thể tiếp tục thực hiện theo hướng dẫn sau.
- Bạn truy cập vào phần Control Panel ở trên menu
- Truy cập vào phần User Details và ấn Add User
Chỉ cần điền thông tin cho user và bắt đầu tạo, không cần thiết lập gì thêm cho domain.
Lưu ý là hãy giữ các record MX trong domain, nếu xóa đi thì bạn sẽ không thể nhận được email nữa.
>> Bấm xem ngay: Zoho mail là gì? Hướng dẫn cài đặt Zoho mail tên miền cho công ty chi tiết từng bước có video hướng dẫn cụ thể. Ngoài ra còn có thêm một số chức năng tạo người dùng, tạo chữ ký chuyên nghiệp.
2. Tạo email công ty với Google Workspace
Google Worksapce là giải pháp của Google dựa trên nền tảng đám mây với rất nhiều ứng dụng hữu ích như Gamil, Driver, Docs, Sheet,… Người dung hàng ngày hàng giờ vẫn dùng các ứng dụng của Google Worksapce nhưng vẫn không hiểu rõ về bộ công cụ này.
Với mục đích mang đến cho tệp người dùng này – tức các đơn vị kinh doanh phương thức làm việc và giao tiếp với đối tác nhanh chóng, tiện lợi hơn.
Google Worksapce tích hợp khá nhiều tiện ích chi phí thấp như: Gmail, bộ Office, Drive lưu trữ, Calendar, Hangouts,…
Hiện đang có khoảng hơn 5 triệu doanh nghiệp đang sử dụng bộ công cụ này để gửi email, chat, gọi video call, đặt lịch làm việc, chia sẻ dữ liệu,…
>> Xem thêm: Cách tạo email tên miền Google miễn phí
Hướng dẫn tạo email chi tiết
Bước 1: Tạo tài khoản và thông báo tên miền
Bạn truy cập vào đường link: https://www.google.com/work/apps/business/ và click chuột vào “bắt đầu dùng thử miễn phí”
Bước 2: Bạn điền đầy đủ thông tin → Bấm “Tiếp theo”
Bước 3: Tại đây, Google Worksapce sẽ hỏi lại việc bạn có nhu cầu sử dụng email theo tên miền riêng, bạn Bấm chuột vào ô “Sử dụng tên miền đã mua” và tiếp tục chọn ô “Miền riêng của bạn”.
Trong trường hợp bạn không thích tên miền đó thì có thể chọn “Mua miền mới ngay ” . Điền thêm thông tin cá nhân → Bấm chuột vào ô “Tiếp theo”
Bước 4: Tạo tài khoản Google Worksapce với các thông tin như: “Tên người dùng, mật khẩu, nhập văn bản” và click chuột vào ô “đã đọc các điều khoản” → Bấm vào ô “Đồng ý và Đăng ký”
Bước 5: Tiếp tục nhấp chuột vào ô “Bắt đầu” nhằm mục đích thêm người khác vào tài khoản Google Apps
Bước 6: Hiện lên bảng thông báo “xác minh miền của bạn và thiết lập email”. Trong một khoản thời gian nhất định là bạn chỉ cần chờ và có được tài khoản email công ty.
Để phát triển doanh nghiệp đồng bộ cần chăm sóc khách hàng đa kênh các bạn xem thêm một số bài viết.
Content marketing các loại content hiệu quả trong thời công nghệ ngày nay. Các kênh triển khai content marketing hiệu quả.
Thu thập danh sách khách hàng phương pháp tìm đối tượng khách hàng chính xác, biến họ trở thành khách hàng.
3. Cách tạo email công ty với Outlook
Tài khoản Outlook Mail là dịch vụ email miễn phí được phát triển và cung cấp bởi Microsoft. Các phiên bản hiện tại của email Outlook bao gồm Microsoft Outlook 2013 cho Windows và 2011 cho Mac.
Email là ứng dụng được sử dụng nhiều nhất nhưng ngoài ra Outlook còn có các tính năng khác như: lịch, quản lý công việc, liên lạc, ghi chú. Ông lớn công nghệ Microsoft phát triển bộ công cụ này như một hệ sinh thái.
Khi sở hữu một tài khoản, Outlook sẽ tự động kết nối bạn với một loạt các ứng dụng và dịch vụ của Microsoft bao gồm OneDrive, Skype, Office Online, OneNote và nhiều tiện ích thú vị khác.
Ngoài ra Outlook còn có tính năng tạo email tên miền riêng cho công ty doanh nghiệp.
Cách tạo email công ty Outlook
Ngoài Google, bạn có thể dùng Microsoft Outlook để tạo email tên miền riêng
Bước 1: Tạo tài khoản trên Outlook
Bạn truy cập vào https://outlook.live.com/owa/ và Bấm vào ô tạo tài khoản miễn phí.
Quay trở lại Outlook.com → Bấm vào đăng nhập nhằm sửa đổi hoặc quản lý tên miền của bạn
Bước 2: Bấm vào “thêm tên miền” → Bấm vào ô “Tiếp theo” → nhập mã xác nhận → Bấm vào “tôi đồng ý”
Bước 3: Xác nhận chủ sở hữu tên miền qua DNS
Bước 4: Thành công tạo tài khoản email tên miền riêng dưới dạng email@domain.com
Kết
Trên đây là hướng dẫn cách tạo email theo tên miền riêng. Hy vọng sẽ giúp bạn thật dễ dàng tạo được tài khoản email tên miền riêng cho công ty mình. Để có thể quản lý hiệu quả công việc cũng như tạo uy tín riêng mình, việc tạo email tên miền riêng là hoàn toàn cần thiết.
>> Có thể bạn quan tâm: