Bạn có dự định gửi một email gia hạn vào một thời gian nhất định, nhưng lại quên bẵng nó đi?
Thật là tuyệt vời nếu bạn soạn sẵn một nội dung và lên lịch gởi vào một thời điểm cụ thể, nhất là đối với một số tính chất công việc đặc thù liên quan đến gia hạn dịch vụ hay làm việc với đối tác nước ngoài.
Bài viết này chia sẻ với các bạn cách hẹn giờ gởi email trong Outlook, Gmail, trên điện thoại.
Nội dung chính
1. Hẹn giờ gửi email trong Gmail
Bước 1: Bạn cần đăng nhập vào tài khoản Gmail và nhấn vào nút Soạn thư ở góc trên cùng bên trái của giao diện.
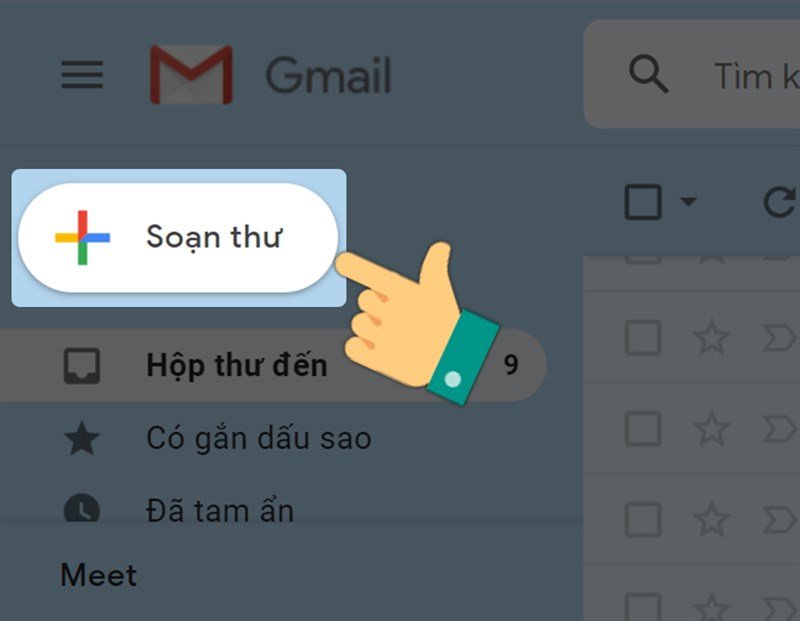
Bước 2: Ở mục Đến, Bạn hãy nhập địa chỉ email mà bạn muốn gửi. Sau đó nhập các thông tin cần thiết như chủ đề, nội dung email, đính kèm tập tin nếu cần.
Không có địa chỉ email người nhận bạn không thể gửi email được.
>>Xem thêm: Google Drive File Stream là gì? Đồng bộ hóa dữ liệu nhanh chóng.
Bước 3: Nhấn vào hình mũi tên ngay cạnh nút Gửi. Nếu trên điện thoại bạn chọn biểu tượng 3 chấm góc phải màn hình > Chọn Gửi theo lịch biểu.
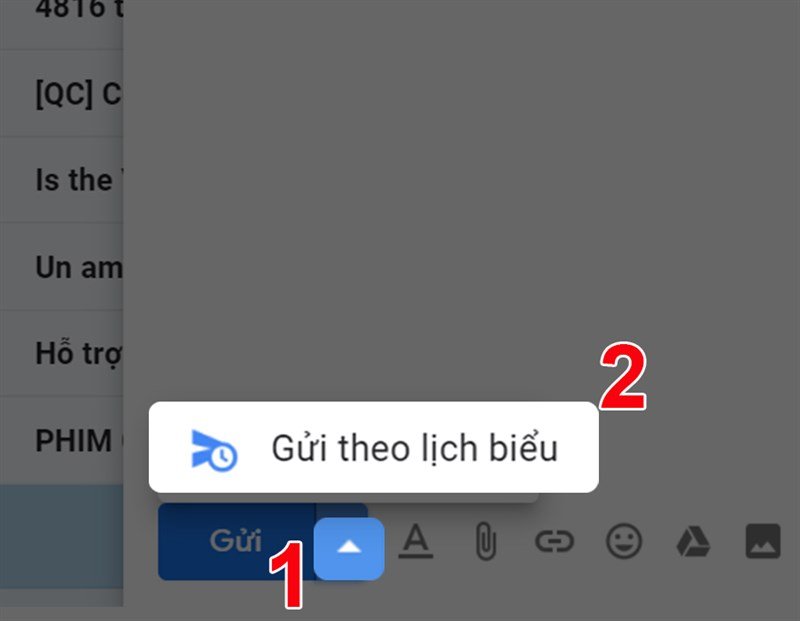
Bước 4: Cài đặt thời gian ngày và giờ mà bạn muốn gửi email.
>>Xem ngay: cách tạo chữ ký email chuyên nghiệp chỉ trong 5 phút.
2. Thay đổi hoặc xóa thời gian đã gửi Email
Bước 1: Mở gmail của bạn > chọn Đã lên lịch ở danh sách bên trái màn hình.
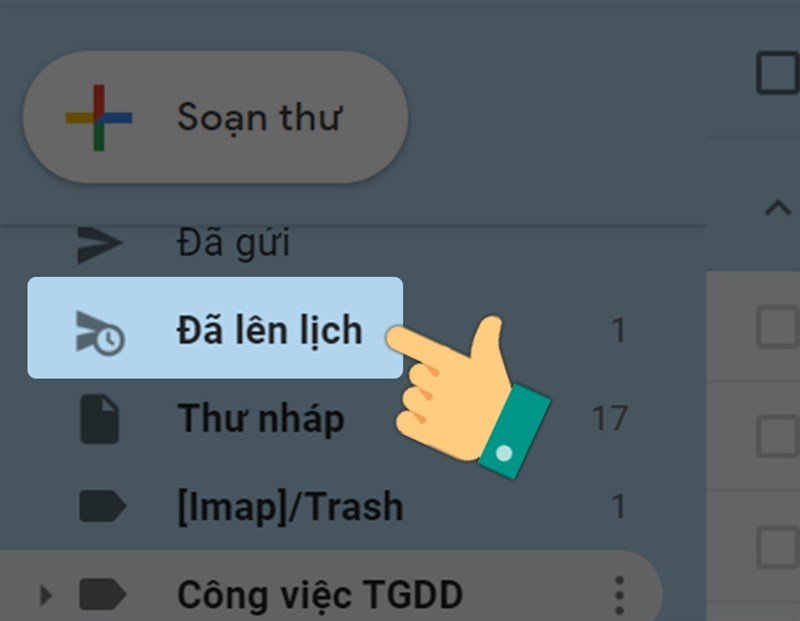
Bước 2: Mở email bạn đã lên lịch và muốn thay đổi.
Bước 3: Chọn Hủy gửi nếu bạn không muốn gửi email đó nữa.
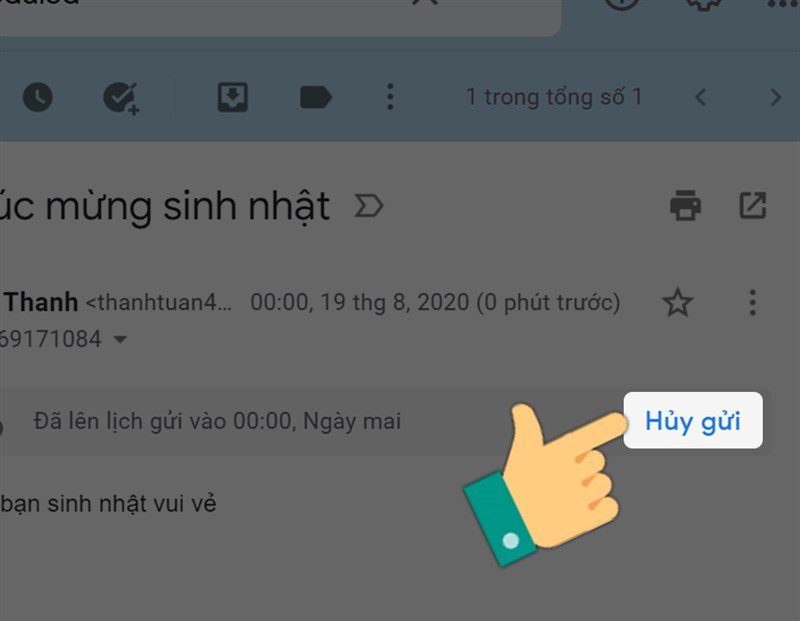
Khi bạn hủy gửi email của bạn sẽ tự động lưu vào nháp.
Bước 4: Nếu bạn không muốn hủy mail. Bạn có thể chỉnh sửa thời gian, nội dung và các thao tác tương tự như đặt lại trên gmail.
>>Xem thêm: Cách Đăng ký email tên miền với Google Miễn phí trong 5 phút.
3. Hẹn giờ gửi mail trên Outlook
Bước 1: Mở ứng dụng Outlook của bạn lên > Nhấn vào nút New Email để tạo một email mới.
Bước 2: Trong hộp thoại Messenger hiện ra > chọn vào tab Options > chọn Delay Delivery.

Bước 3: Trong hộp thoại Properties hiện lên > Bạn kích chọn Do not deliver before.
Bước 4: Thiết lập ngày giờ mà bạn muốn gởi thư > Nhấn Enter > chọn Close để thiết lập.
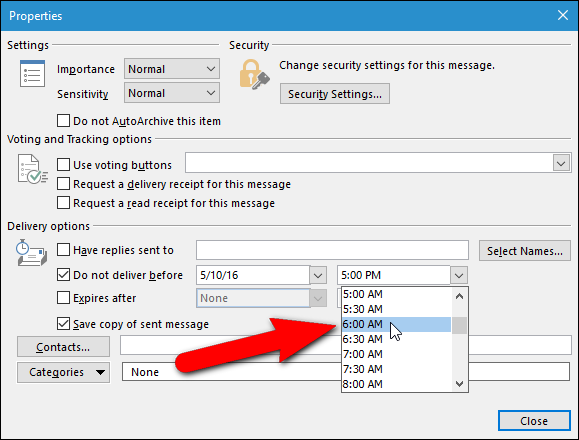
Sau khi chọn Close các bạn có thể chỉnh sửa lại giờ gởi Mail.
Ngoài ra các bạn có thể tham khảo thêm Google Workspace tính năng và chi phí New 2021.
Bước 5: Sau khi gửi xong, bạn click vào All Folders > và chọn Out Box (hộp thư đi). Rồi chọn vào thư để kiểm tra kết quả.
Bước 6: Tại đây, bạn có thể thay đổi các thông tin hoặc chỉnh sửa nội dung nếu muốn.
Trước khi thư được gửi đi.
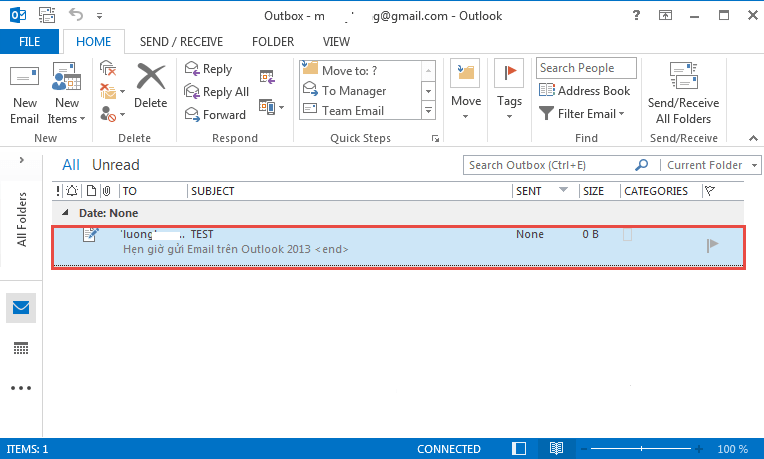
Như vậy là chúng ta đã hẹn giờ gửi mail trong Outlook.
>>Xem thêm: Cách đổi tên tài khoản trong Gmail trong 1 nốt nhạc.
4. Hẹn giờ gửi mail trên điện thoại Adroid và Ios
Bước 1: Mở ứng dụng Gmail của bạn trên Android hoặc IOS > Nhấn vào nút dấu + góc phải màn hình để bắt đầu soạn email mới.
Hoàn tất, bạn bấm nút tùy chọn hình ba dấu chấm ở phía trên góc phải của ứng dụng.
Sau đó, bạn chọn Schedule send (Gửi theo lịch biểu) từ trình đơn xổ ra.
Lựa chọn lịch biểu phù hợp.
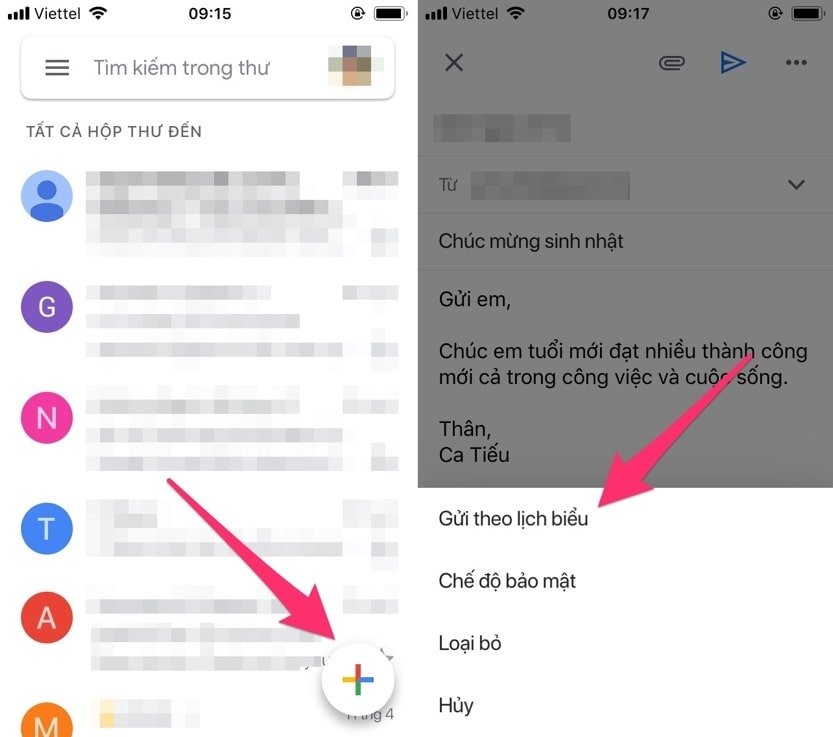
Bước 2: Bước tiếp theo các bạn sẽ thấy các tùy chọn ngày và giờ email.
Gmail sẽ đưa ra một số gợi ý thời gian gửi mail thuận tiện như: Thứ hai, chiều mai hoặc ngày mai….
Hoặc bạn có thể chọn Pick a date & time(chọn ngày và thời gian) cài đặt thời gian gửi email theo ý muốn.
Bước 3: Sau khi hẹn giờ các bạn sẽ thấy một thông báo ở dưới màn hình báo email đã được lên lịch gửi.
Bạn có thể hoàn tác thao tác hẹn giờ bằng cách bấm nút Undo (Hoàn tác) hoặc bấm nút View message (Xem tin nhắn) để xem lại nội dung email.

Như vậy matma-com-vn-142889.hostingersite.com đã chia sẻ với các bạn cách hẹn giờ gởi email một cách chi tiết.
>>Xem ngay: So sánh tính năng và email doanh nghiệp chi tiết 2020 các nhà cung cấp email doanh nghiệp hàng đầu.
Chúc các bạn thành công!


